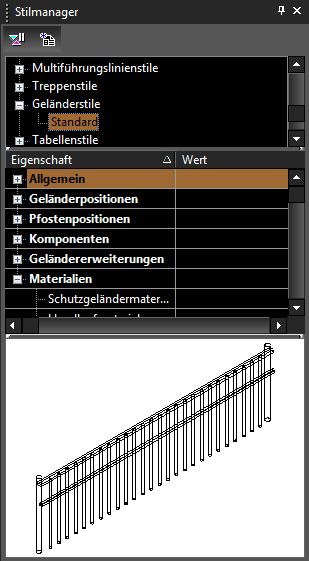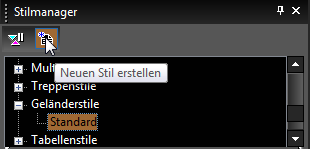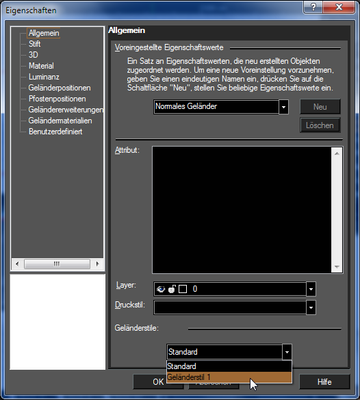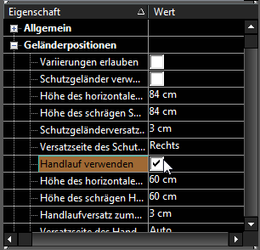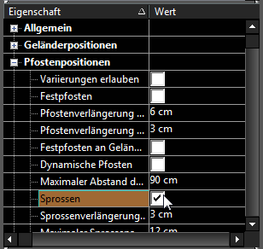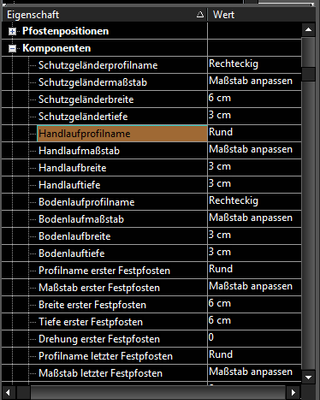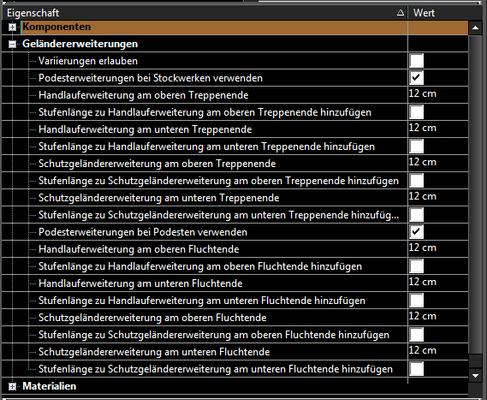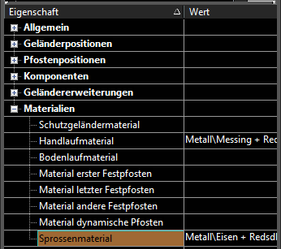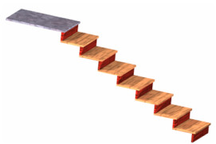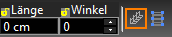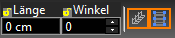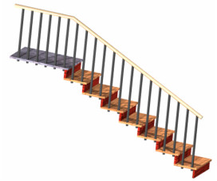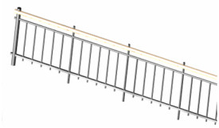Geländerstile
Nur von TurboCAD Professional & Platinum unterstützt
Das Werkzeug Geländer kann verwendet werden, um unabhängige, lineare und Treppengeländer zu erstellen.
Hinweis: Wenn Sie Stile als Vorlage speichern möchten, lesen Sie Stile als Vorlagen speichern.
Im Stilmanager gibt es nur einen Stil mit der Bezeichnung Standard, der unter Geländerstile aufgeführt ist. Die Grafik im unteren Bereich zeigt eine Vorschau des Geländerstils an.
Hinweis: Sie können in den Vorschaubereich klicken, um einen Teil der Grafik zu vergrößern. Wenn Sie beim Klicken die <Umschalt>-Taste gedrückt halten, wird die Grafik verkleinert. Klicken Sie auf die Radtaste der Maus, um die Grafik an die Fenstergröße anzupassen.
- Sie können den Stil Standard ändern. Falls Sie ihn jedoch beibehalten möchten, klicken Sie auf Neuen Stil erstellen.
- Weisen Sie dem Stil einen Namen zu oder akzeptieren Sie die Standardeinstellung.
Ein neuer Stil wird erstellt, der eine Kopie des Stils Standard ist. - Um ein Geländer mit dem neuen Stil zu erstellen, rufen Sie die Eigenschaften für das Werkzeug auf und wählen Sie die Seite Allgemein aus.
- Markieren Sie den neuen Geländerstil und öffnen Sie die Kategorie Geländerpositionen. In dieser Kategorie können Sie bestimmen, welche Geländer angezeigt werden und die Höhe des horizontalen und schrägen Schutzgeländers, Handlaufs und Bodenlaufs sowie deren Versatz von den vertikalen Pfosten einstellen. In diesem Beispiel wird nur ein Handlauf eingefügt.
Öffnen Sie die Kategorie Pfostenpositionen. In dieser Kategorie können Sie bestimmen, welche Pfostentypen eingefügt werden und deren vertikale Erweiterungen relativ zu den Geländern einstellen. Festpfosten werden an den Enden und Ecken platziert, Dynamische Pfosten werden in bestimmten Intervallen entlang des Geländers platziert. Sprossen werden zwischen dynamischen Pfosten platziert. In diesem Beispiel werden nur Sprossen eingefügt.
Hinweis: Sie können entweder die Anzahl der Sprossen pro Auftritt oder den Sprossenabstand angeben. Wenn die Anzahl der Sprossen pro Auftritt angegeben wird, wird der Sprossenabstand standardmäßig ersetzt. Wenn Sie die Option Sprossenanzahl nach Sprossen pro Auftritt berechnen aktivieren, werden die Werte für die Anzahl der Sprossen verwendet.
- Öffnen Sie die Kategorie Komponenten, in der Sie die Formen und Bemaßungen von Geländern und Pfosten definieren können.
- Öffnen Sie die Kategorie Geländererweiterungen, in der Sie die horizontalen Erweiterungen von Geländern relativ zu Podesten einstellen können.
Öffnen Sie dann die Kategorie Materialien, in der Sie das Material für jeden Pfosten- und Geländertyp einstellen können.
Hinweis: Weitere Informationen über Materialien finden Sie unter Materialien.
Dieses Beispiel verwendet ein Treppengeländer. Beginnen Sie also mit einer Treppe.
- Aktivieren Sie das Werkzeug Geländer. Standardmäßig ist die Option Treppengeländer aktiviert.
- Verwenden Sie die Option An beiden Seiten anfügen, um Geländer auf beiden Treppenseiten anzufügen.
- Wählen Sie die Treppe aus. Das Geländer wird erstellt.
- Der andere Geländertyp ist unabhängig, definiert durch lineare Segmente. Um solch ein Geländer zu erstellen, stellen Sie sicher, dass Treppengeländer nicht aktiviert ist.
Dieses Geländer wird durch ein oder mehrere Segmente definiert, ähnlich wie eine Polylinie oder Wand. Eine Vorschau des Geländers erscheint, während Sie die Segmente definieren. Wählen Sie anschließend Beenden aus dem Kontextmenü oder der Kontrollleiste.
Dieses Beispiel enthält einen Handlauf, ein Schutzgeländer und einen Bodenlauf. Die Pfosten bestehen aus einen festen Pfosten am Treppenende, dynamischen Pfosten entlang des Geländers und Sprossen zwischen Bodenlauf und Schutzgeländern.
TurboCAD führt Elemente mit Stil beim Kopieren/Einfügen wie folgt zusammen:
Angenommen, der Geländerstil des Quellelements hat einen Stil mit der Bezeichnung "Stil für Architekturzeichnung".
- Falls die Zielzeichnung keinen Stil mit dem gleichen Namen hat, wird ein Stil mit der Bezeichnung "Stil für Architekturzeichnung" in der Zielzeichnung erstellt.
Falls die Zielzeichnung einen Stil mit dem gleichen Namen hat, werden die Eigenschaften von Quell- und Zielstil verglichen. Wenn die Stile gleich sind, wird nichts unternommen (Zielstil wird verwendet). Andernfalls wird ein neuer Stil mit einem Standardnamen und laufender Nummer und den Eigenschaftswerten vom Quellstil "Stil für Architekturzeichnung" erstellt.