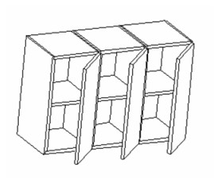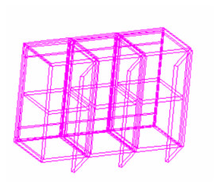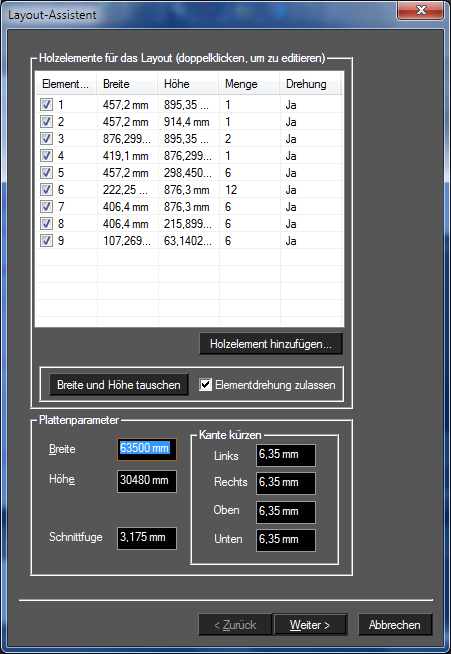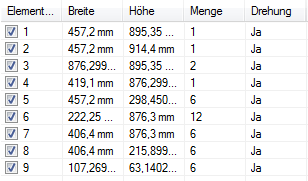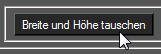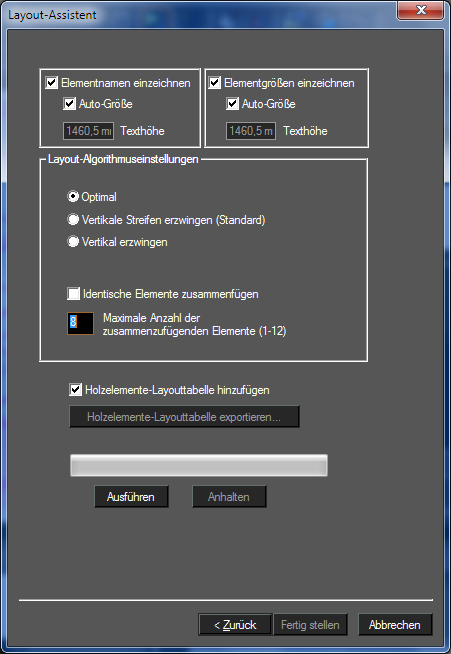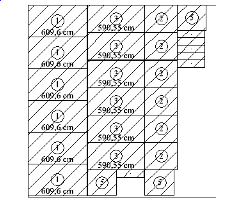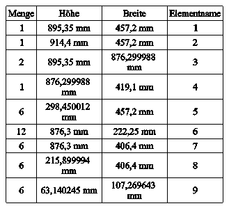/
Layout erstellen
Layout erstellen
Menü: Extras, Holzbearbeitung, Layout erstellen
Mit dem Werkzeug Layout erstellen richten Sie das Layout für die Holzelemente ein.
- Beginnen Sie mit dem Objekt oder den Objekten, für die Sie ein Layout erstellen möchten. In diesem Beispiel wird ein parametrisches Symbol aus dem Ordner "Schränke" verwendet. (Bei dem Objekt muss es sich nicht um ein Symbol oder Teil handeln.)
- Aktivieren Sie die Funktion Layout erstellen und ziehen Sie ein Auswahlfenster um die Objekte. Die Objektauswahl lässt sich überspringen, wenn die Elemente manuell bestimmt werden.
- Wählen Sie Beenden aus dem Kontextmenü oder der Kontrollleiste.
- Aktivieren Sie im Dialogfeld Layout-Assistent alle Teile, die im Layout eingeschlossen werden sollen.
- Die Tabelle bietet folgende Möglichkeiten:
- Doppelklicken Sie auf ein beliebiges Element zum Öffnen des Dialogfelds Elementparameter. Die Bestimmung der individuellen Elementeigenschaften, inklusive der Menge.
- Klicken Sie auf Holzelement hinzufügen. Das Dialogfeld Elementparameter öffnet sich. Hier können Sie Elemente manuell erstellen und deren Eigenschaften festlegen.
- Klicken Sie auf Breite und Höhe tauschen. Die Werte für das ausgewählte Element werden vertauscht.
- Aktivieren oder deaktivieren Sie die Option Elementdrehung zulassen. Dies stellt die Drehparameter für alle Elemente ein. Wenn die Option Elementdrehung zulassen aktiviert ist, wird das Elementlayout optimiert und auf die Plattengröße angepasst. Wenn die Option deaktiviert ist, können Sie das Elementlayout relativ zur Oberflächenmaserung bestimmen.
- Im unteren Teil des Fensters sind folgende Einstellungen möglich:
- Breite und Höhe: Definiert die Brett- oder Plattengröße, aus der Teile ausgeschnitten werden.
- Sägeschlitz: Definiert die Stärke des Sägeblatts.
- Kante kürzen: Definiert Kürzungsschnitte, falls die Platte ausgefranste oder beschädigte Kanten hat.
- Klicken Sie auf Weiter.
- Im daraufhin erscheinenden Dialogfeld können Sie folgende Einstellungen vornehmen:
- Elementnamen einzeichnen: Wenn diese Option aktiviert ist, werden jedem Teil Blockattribute, die den Elementnamen enthalten, zugeordnet.
- Elementgrößen einzeichnen: Wenn diese Option aktiviert ist, werden jedem Teil Blockattribute, die die Elementmaße enthalten, zugeordnet.
- Automatische Größe: Wählt die Textgröße automatisch.
- Layout-Algorithmuseinstellungen: Aktivieren Sie die Option Vertikale Streifen erzwingen, wenn Sie Durchschnitte möchten und Vertikal erzwingen, wenn Sie Durchschnitte in Verbindung mit der Option Identische Elemente zusammenfügen verwenden möchten. Wählen Sie andernfalls die Einstellung Optimal.
- Identische Elemente zusammenfügen: Aktivieren Sie diese Option, wenn Sie mehr als sechs identische Teile haben. Stellen Sie die maximale Anzahl der Elemente ein, aus denen Teile geschnitten werden.
- Aktivieren Sie Holzelemente-Layouttabelle hinzufügen, um eine Tabelle mit allen Elementparametern einzufügen, nachdem das Layout fertig gestellt ist.
- Klicken Sie auf Ausführen, um mit der Berechnung des Layouts zu beginnen. (Der Vorgang kann unterbrochen werden, indem Sie auf Anhalten klicken.)
- Wenn der Berechnungsprozess fertig ist, klicken Sie auf Fertig stellen.
- Klicken Sie auf die Zeichnung, um das Layout einzufügen.
- Wenn Sie die Option Elementnamen einzeichnen oder Elementgrößen einzeichnen aktiviert haben, werden auf jedem Teil die Blöcke angezeigt. Identische Teile haben den gleichen Blockbuchstaben.
- Wenn Sie die Option Holzelemente-Layouttabelle hinzufügen aktiviert haben, klicken Sie in die Zeichnung, um die Tabelle mit den Layout-Daten zu platzieren.
Related content
Layout erstellen
Layout erstellen
More like this
Layout erstellen
Layout erstellen
More like this
Erstellen von Gruppen
Erstellen von Gruppen
More like this
Erstellen von Gruppen
Erstellen von Gruppen
More like this
Erstellen von Gruppen
Erstellen von Gruppen
More like this
Gruppe erstellen
Gruppe erstellen
More like this