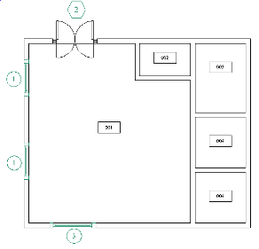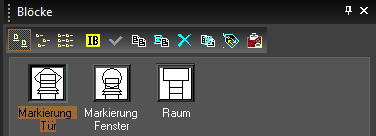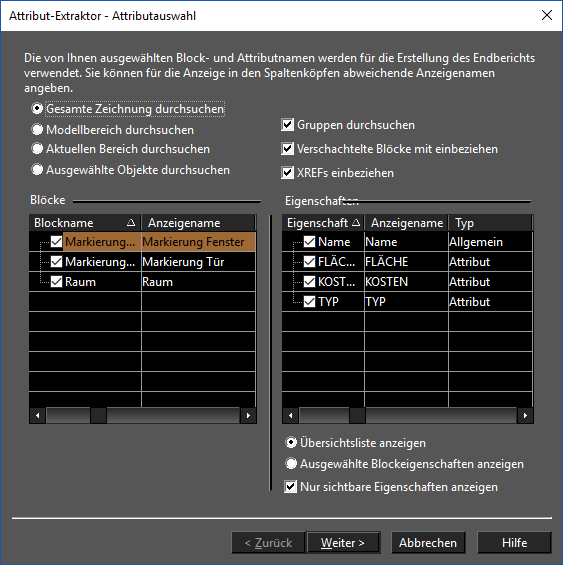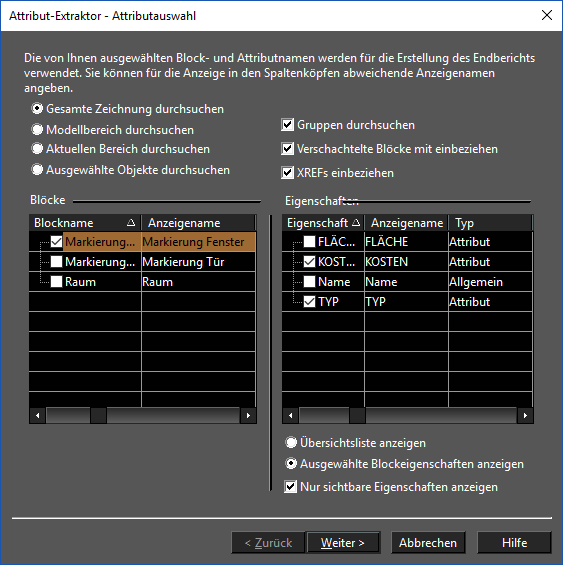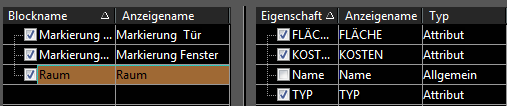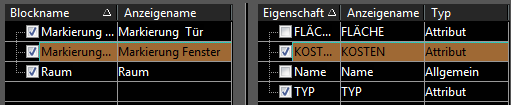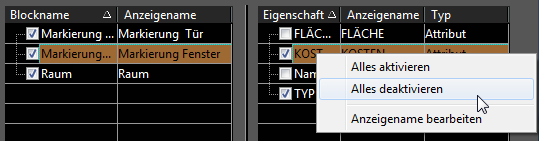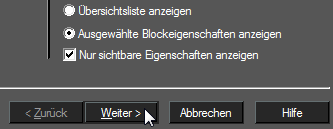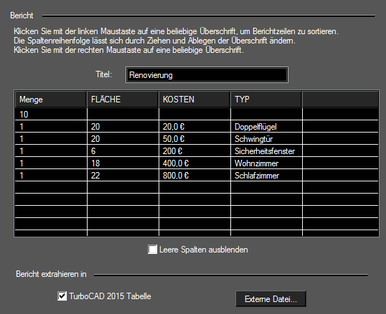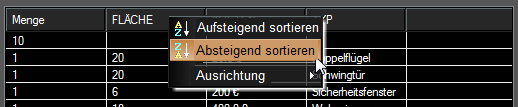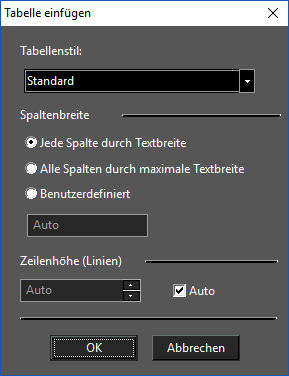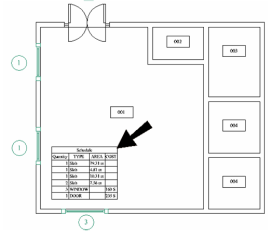Blockattribute extrahieren
Menü: Extras, Attribute extrahieren
Wenn Sie einem Block Attribute zuweisen möchten, können Sie diese Attribute extrahieren und in einer Tabelle darstellen. Diese Attribute können auch in eine externe Datei exportiert werden.
Hinweis: Um eine Montageliste für architektonische Elemente in Ihrer Datei (Wände, Böden, Fenster oder Türen) ohne Definition von Blockattributen zu erstellen, lesen Sie Montagelistenstile.
Dieses Beispiel enthält drei Blöcke, die zur Markierung von Fenstern, Türen und Böden verwendet werden.
Dies sind die drei Blöcke in der Blockpalette.
Wählen Sie Extras, Attribute extrahieren. In diesem Dialogfeld können Sie die Blöcke und Attribute auswählen, die in der Montageliste oder im Bericht aufgeführt werden.
Hinweis: Sie können die Spalten später neu sortieren, indem Sie die Kopfzeilen an eine neue Position ziehen.
Gesamte Zeichnung durchsuchen: Attribute werden vom gesamten Papier- und Modellbereich extrahiert.
Modellbereich durchsuchen: Attribute werden nur vom Modellbereich extrahiert.
Aktuellen Bereich durchsuchen: Attribute werden vom aktuellen Papier- oder Modellbereich extrahiert.
Ausgewählte Objekte durchsuchen: Attribute werden nur für aktuell ausgewählte Objekte extrahiert.
Gruppen durchsuchen: Falls irgendwelche Gruppen Blöcke enthalten werden diese Blöcke nach Attributen durchsucht.
Verschachtelte Blöcke mit einbeziehen: Falls Blöcke verschachtelte Blöcke enthalten werden diese verschachtelten Blöcke nach Attributen durchsucht.
XREFs einbeziehen: Der Inhalt externer Referenzen wird ebenfalls durchsucht.
Blöcke: Die Liste Blöcke enthält alle Blöcke, die Blockattribute beinhalten.
Eigenschaften: Die Liste Eigenschaften zeigt alle für die in der Liste Blöcke aktivierten Blöcke gefundenen Attribute an.
Übersichtsliste anzeigen: Die Liste Eigenschaften zeigt alle Blockattribute für die in der Liste Blöcke aktivierten Blöcke an.
Ausgewählte Blockeigenschaften anzeigen: Die Liste Eigenschaften zeigt nur Blockattribute für den aktuell in der Liste Blöcke aktivierten Block an.
Nur sichtbare Eigenschaften anzeigen: Es werden nur sichtbare Attribute angezeigt.
Die zu durchsuchenden Attribute können für jeden Block einzeln ausgewählt werden. Sie können beispielsweise die Option Ausgewählte Blockeigenschaften anzeigen unten im Dialogfeld aktivieren und den Block Markierung Fenster auswählen. Aktivieren Sie anschließend die Attribute KOSTEN und TYP.
- Wählen Sie den Block Raum und aktivieren Sie die Attribute FLÄCHE, KOSTEN und TYP
. - Wählen Sie den Block Markierung Fenster und aktivieren Sie die Attribute KOSTEN und TYP.
Alle Felder unter Blöcke und Eigenschaften können mit der rechten Maustaste angeklickt werden, um ein Kontextmenü aufzurufen, über das sich alle Blöcke aktivieren oder deaktivieren bzw. die Anzeigenamen bearbeiten lassen.
- Nachdem die Blöcke und Eigenschaften definiert sind, klicken Sie auf Weiter.
TurboCAD durchsucht die Datei und blendet die Ergebnisse im Fenster Vorschau an.
Falls die Option TurboCAD-Tabelle aktiviert ist wird der Bericht in die Datei eingefügt. Wenn Sie die Ergebnisse exportieren möchten, klicken Sie auf Externe Datei.
Sie können auf eine beliebige Spaltenüberschrift klicken, um die Sortierreihenfolge zu ändern oder um eine Spalte auszublenden oder umzubenennen.
- Klicken Sie auf Fertig stellen. Wenn die Tabelle in TurboCAD eingefügt wird, öffnet sich das Dialogfeld Tabelle einfügen. Hier können Sie Spaltenbreite und Zeilenhöhe definieren.
- Klicken Sie auf OK und anschließend auf die Stelle in der Zeichnung, an der Sie die Tabelle platzieren möchten.
In der Palette Auswahlinformationen können Sie Änderungen am Tabellenstil vornehmen.