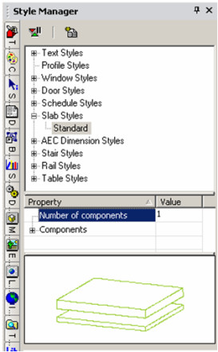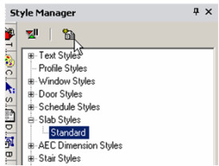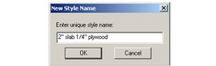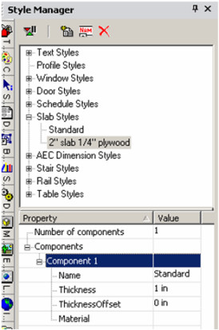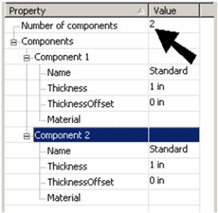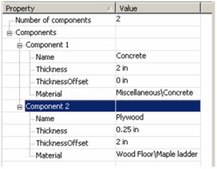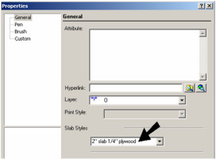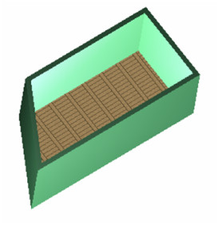/
Slab Styles
You can find any tool by the Menu Structure HERE: https://turbocaddoc.atlassian.net/wiki/display/TC20UG/Menu+Structure
You can find the menu location of any tool by name HERE: https://turbocaddoc.atlassian.net/wiki/display/TC20UG/Tools+Mapped+to+Menus
Slab Styles
Available in TurboCAD Platinum only
The Style Manager can be used to set various styles for slabs. For details on creating slabs, see Slabs.
Note: If you want to save styles to a template, see Saving as Templates.
In the Style Manager, there is one style, "Standard," listed under "Slab styles." A preview showing a previous of the slab style is on the lowest pane.
Note: In the Preview area, you can click to zoom part of the graphic. Double-click to fit the graphic in the window.
- You can change the "Standard" style, but if you want to preserve this style, make sure "Standard" is highlighted and click Create New Style.
- Assign a name.
This creates a new style which is a copy of "Standard."
By default, a slab consists of one component, for which you can specify a name, thickness, offset, and material.
- In this example, there will be two components. Change the number and press Enter, and an additional component is added.
- Component 1 is a 2" concrete slab with zero offset, which means the slab will be created flush with the bottom of the walls. Component 2 is 1/4" wood with an offset of 2", so that it will sit directly atop the concrete slab. To define material, click inside the field, then select a category and material.
Note: For details on materials, see Materials. - These are the icons for Add Slab by Click and Convert to Slab. Right-click on either icon to set the tool's Properties, and click the relevant icon to create the slab.
- To create the slab with the new style, open the tool's Properties to the General page.
- Create the slab using one of the slab tools.
- In this example, if you remove the walls, both components of the slab can be seen.
, multiple selections available,