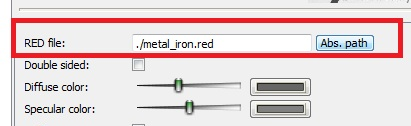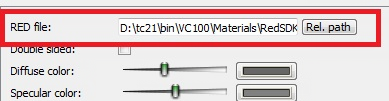You can find any tool by the Menu Structure HERE: https://turbocaddoc.atlassian.net/wiki/display/TC21UG/Menu+Structure
You can find the menu location of any tool by name HERE: https://turbocaddoc.atlassian.net/wiki/display/TC21UG/Tools+Mapped+to+Menus
Materials
Available in TurboCAD Pro, Platinum and Deluxe only
By applying materials to a 3D object, you can obtain a more realistic view of the model during a render.An object's materials can be seen in Quality render mode, and in certain types of Draft rendering.Several materials and categories are provided by default. You can create a new material via the Render Manager (E.g. Editing LightWorks Materials).
Differences between LightWorks and RedSDK materials
Representation, storage structures and all other elements are completely identical for LightWorks and RedSDK Luminances, Environments and Render Styles. At the same time the two sets of materials have a number of differences, which are described in more detail below:
- All information about LightWorks materials is stored in a special text file. Before the rendering process initiate a special code appends the LightWorks material definition into this text file. All information about the RedSDK materials is stored in *.RED files, and only a few special master properties are available for user to change. Therefore, RedSDK material stored in TurboCAD, are held as small text file, which contains the file path to the corresponding RED file. Without *.RED file materials will not work in RedSDK.
- In the case of LightWorks if a shader has a texture, the text representation of this shader contains only the file path to the image file. Only immediately before the rendering process is the image file loaded. In the case of RedSDK the RED file contains not only path to the texture, but the embedded image file itself. the path to the image file may not be valid, but the loaded texture inside RED file is always valid.
- RED files can be stored by the following paths:
- Path to propin.dat (Luminance.dat, sceneenv.dat or RenderStyles.dat) / RedSDK
- Path to Default.dat / RedSDK (for materials, luminances, environments or render styles)
- Near active drawing file
In all these cases a relative path to the RED file will be used. A user can use any other custom RED file, however, In this case, an absolute path will be used.
- When a user deletes a material, the text representation of the material also is deleted. In the case of the RedSDK material the *.RED file also is deleted except in cases when the RED file was custom or default (I.e. installed together with TurboCAD). In the case of a custom file you cannot delete the *.RED file because you did not create it.
- A user can create a new RedSDK material in two main ways.
- Create from a custom RED file.
- Create it from a special copy of the default RED file. Therefore, when the first new material is created in the Render Manager a new *.RED file is created as a copy of the default RED file.
- In the case of LightWorks, a text representation of the material is included in the *.tcw file. That is why it is possible to send just a *.tcw file to another user and that user will be able to reproduce a render.
- As mentioned, in the case of RedSDK for the *.RED file in needed for rendering. That is why it is necessary to use the e-pack functionality in the case of exchanging files that depend upon RedSDK.
There is a RedSDK material specific UI control which displays the path to the *.RED.
This control is used for these cases:
When the RedSDK material contains relative path to the *.RED file. Pressing the Abs. path button user can see the absolute path which is used for loading of the RED file.
By pressing the Rel. path button the user can return to the state where the relative path is displayed.