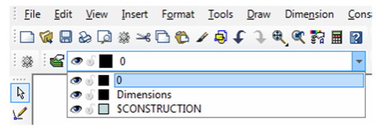You can find any tool by the Menu Structure HERE: https://turbocaddoc.atlassian.net/wiki/display/TC21UG/Menu+Structure
You can find the menu location of any tool by name HERE: https://turbocaddoc.atlassian.net/wiki/display/TC21UG/Tools+Mapped+to+Menus
Manipulating Layers and Properties
By default, new objects are created on Layer 0, unless a layer is specified in the Properties window of a specific tool. You can change the layer of objects after they are created, or you can change the default layer of a group of tools.
Setting the Active Layer
Set the layer you want to be active by selecting it from the Layer list in the TurboCAD Layers toolbar. You must have a drawing tool selected or an object selected to change the active layer.
Setting the Layer of Selected Objects or a Group of Tools
To quickly change the layer of selected objects:
- Select the objects.
- Select the layer from the Layers list box in the TurboCAD Layers toolbar.
To set layers via the Properties window:
- Select the objects and open the Properties window. To set the layer for all objects created with a certain group of tools, right-click on one of the tool icons and open the Properties window (see Object Properties).
- On the General page, select the layer from the drop-down list.
If the layer is set for selected objects, the objects will move to that layer. Future objects, however, will still be created on the tool's default layer. If the layer is set for a group of tools, all objects created with any one of the tools will automatically be placed on the selected layer. For example, setting the layer for the Line tool also affects the Rectangle and Polygon tools.
Note: You can also select the objects and change the layer on the Selection Info Palette. See Selection Info Palette.
Changing the Layer Visibility via Dropdown
You can change the visibility of a layer using the Layer dropdown by clicking on the eye icon adjacent to the layer in the dropdown.
Changing the Layer Color via Dropdown
You can change the color of a layer using the Layer dropdown by clicking on the color icon adjacent to the layer in the dropdown.
Changing the Layer Lock via Dropdown
You can change the lock status of a layer using the Layer dropdown by clicking on the lock icon adjacent to the layer in the dropdown.
Assigning Layer Properties to Objects
- Open the Properties window, either for selected objects or for a group of tools. See Object Properties.
- Open the Pen page.
- The properties that can be set to By Layer are color, line style, and width. Set any or all of these properties as needed.
Note: By Layer is also available for properties on the TurboCAD Properties toolbar.