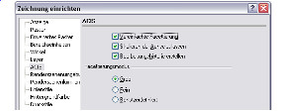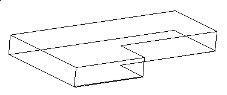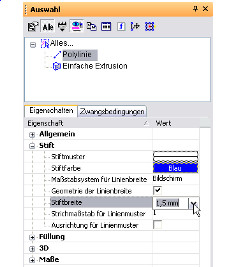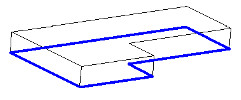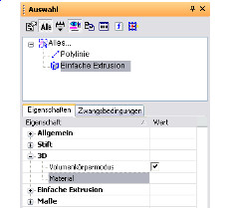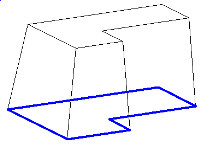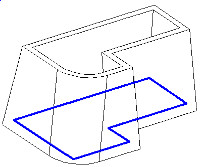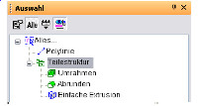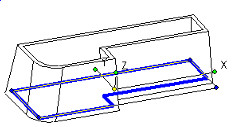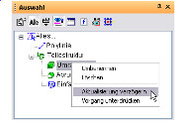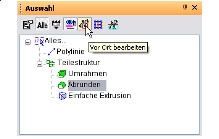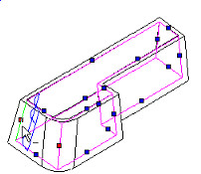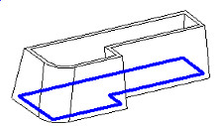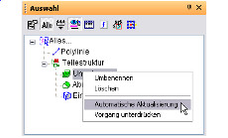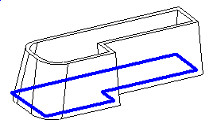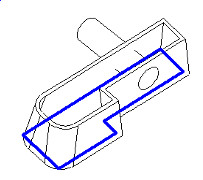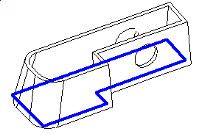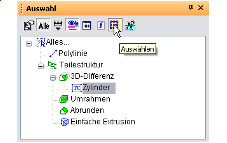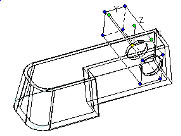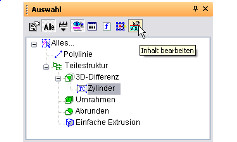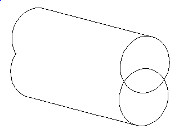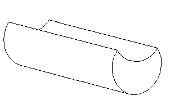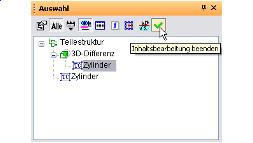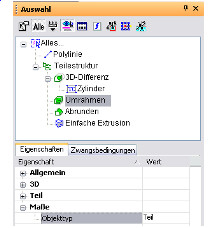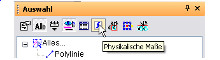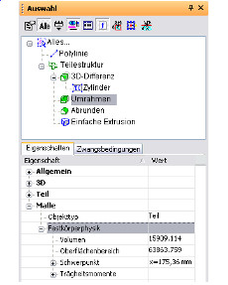Nur von TurboCAD Professional & Platinum unterstützt
Menü: Extras, Paletten, Auswahlinformationen
Hinweis: Allgemeine Informationen über diese Palette finden Sie unter Paletten - Auswahlinformationen.
Mit der Palette Auswahlinformationen können Sie Eigenschaften und Parameter von 3D-Objekten bearbeiten (unter Berücksichtigung der Reihenfolge, in der sie erstellt wurden). Dabei müssen Objekte als Volumenkörper erstellt werden; Oberflächenobjekte können nicht auf diese Weise bearbeitet werden (siehe 3D-Eigenschaften).
Zusätzlich zur Anzeige, welche Objekte in welchen Vorgängen verwendet wurden, können Sie auch bestimmte Eigenschaften dieser Vorgänge bearbeiten:
- Kanten abrunden und Kanten fasen: Vereinigen oder Subtrahieren von betroffenen Kanten, Ändern von Fasenlänge oder Rundungsradius.
- Boolesche Operationen: Ändern der Größe oder Position der ursprünglichen Objekte, die durch die Boolesche Operation kombiniert wurden.
- Umrahmung: Ändern der offenen Flächen, Einstellen der Umrahmung nach innen oder nach außen, Ändern der Umrahmungsdicke.
Nach Änderung eines Vorgangs werden alle nachfolgenden Vorgänge aktualisiert, um die Änderung zu berücksichtigen.
Warnung: Mit Facettenverformung werden die bearbeiteten Objekte aus der Bearbeitungshistorie gelöscht.
Damit die Objekthistorie aufgezeichnet wird, muss die Option Bearbeitungshistorie erstellen auf der Seite ACIS des Dialogfelds Zeichnung einrichten (Menübefehl: Optionen, ACIS) aktiviert sein.
- In diesem Beispiel wird eine Normale Extrusion anhand einer linearen Polylinie erstellt.
- Markieren Sie die Polylinie und ändern Sie Stiftfarbe und Stiftbreite.
Nun kann die Polylinie leicht vom Volumenkörper unterschieden werden.
Für die normale Extrusion können alle im Dialogfeld Eigenschaften verfügbaren Parameter bearbeitet werden. So enthält z. B. die Kategorie 3D eine Option, um das Objekt in ein Oberflächenobjekt zu verwandeln (deaktivieren Sie Volumenkörpermodus) und eine Option, um ein Material zu definieren.
- Erhöhen Sie unter Normale Extrusion die Höhe und fügen Sie einen leichten Formschrägewinkel hinzu.
Der Volumenkörper erscheint jetzt höher und mit formschrägen Wänden.
- Runden Sie mit Kanten abrunden eine Kante ab (siehe Fillet EdgesKanten abrunden). Umrahmen Sie anschließend den Volumenkörper mit Volumenkörper umrahmen. Lassen Sie dabei die obere Fläche offen (siehe Umrahmen von Volumenkörpern).
In der Palette Auswahlinformationen werden Extrusions-, Abrundungs- und Umrahmungsvorgänge unter Teilestruktur aufgeführt.
- Die normale Extrusion wurde anhand einer Polylinie erstellt. Das Ändern der Polylinie aktualisiert den Volumenkörper. Markieren Sie die Polylinie und klicken Sie auf Auswählen.
- Verlängern Sie die Polylinie im Modus Auswahl bearbeiten. Volumenform, Abrundung und Umrahmung werden automatisch aktualisiert.
- Nachfolgende Vorgänge müssen nicht automatisch aktualisiert werden. Um die Aktualisierung zu deaktivieren, klicken Sie mit der rechten Maustaste auf Umrahmen und wählen Sie Aktualisierung verzögern.
Hinweis: Wenn Sie auf Vorgang unterdrücken klicken, wird der Vorgang von der Bearbeitungshistorie der Teilestruktur entfernt, obwohl das entsprechende Element noch immer in der Liste erscheint. Sie können den Vorgang wieder in das Modell integrieren, indem Sie die Option Vorgang nicht unterdrücken wählen.
- Um die Abrundung zu bearbeiten, markieren Sie sie und wählen Sie Vor Ort bearbeiten.
- Mit der Funktion Vor Ort bearbeiten können Sie zum ursprünglichen Vorgang zurückkehren und Änderungen vornehmen. Wählen Sie eine andere Kante zum Abrunden aus. Sie können z. B. auch den Radius der Abrundung verändern.
- Wählen Sie Beenden, um den Vorgang zu aktualisieren. Die Umrahmung wurde nicht aktualisiert.
- Klicken Sie mit der rechten Maustaste und wählen Sie Automatische Aktualisierung, um die Umrahmung zu aktualisieren.
Nun wird die Umrahmung entsprechend der neuen abgerundeten Kante angepasst.
- Erstellen Sie für die nächste Operation einen Zylinder, wobei die Arbeitsebene auf einer der vertikalen Flächen liegt. (Sie können dazu Arbeitsebene durch Facette verwenden.)
- Entfernen Sie den Zylinder dann mit der Booleschen Operation 3D-Differenz aus dem umrahmten Volumenkörper. (Siehe 3D-Differenz.)
- Der Vorgang 3D-Differenz wird nun aufgelistet. Wenn Sie die Operation erweitern, wird der Zylinder angezeigt, auf dem sie basiert. Markieren Sie den Zylinder und klicken Sie auf Auswählen.
- Verschieben Sie den Zylinder, was wiederum den Vorgang 3D-Differenz aktualisiert.
- Um den Zylinder auf andere Weise zu bearbeiten, wählen Sie Inhalt bearbeiten.
- Nun erscheint der Zylinder als einziges Objekt im Zeichenbereich. Änderungen, die jetzt am Zylinder vorgenommen werden, verändern die Vorgänge, die aktuell auf den Zylinder basieren. Erstellen Sie eine Kopie des Zylinders und lassen Sie beide Zylinder überlappen.
- Verwenden Sie 3D-Differenz, um diese Form zu erzeugen:
- Klicken Sie anschließend auf Inhaltsbearbeitung beenden.
Der ganze Volumenkörper wird basierend auf dem geänderten Zylinder aktualisiert.
- Öffnen Sie die Kategorie Maße für einen der Volumenkörpervorgänge. Dieser Eintrag informiert Sie darüber, dass es sich bei dem Objekt um einen Volumenkörper (Teil) und nicht um eine Oberfläche handelt.
- Klicken Sie auf Physikalische Maße.
Diese Funktion zeigt Eigenschaften wie Volumen, Oberflächenbereich, Schwerpunkt und Trägheitsmomente an.