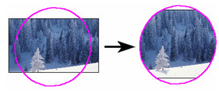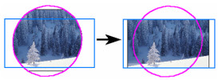Available in TurboCAD Pro and Platinum only
You can insert a picture from a file, from a list of images, or as an OLE object. Inserting pictures is useful, for example, if you have a picture of a site plan and want to create buildings directly on it.
...
Note: To create a tracing of an inserted picture, see Tracing.
...
As with inserting any object, the picture will be inserted "on top" of existing objects. To adjust the object stack, you can use the Bring to Front and Send to Back tools. See Stacking Objects.
The Image toolbar can be opened by right-clicking on any toolbar area and selecting Image.

...
Note: _ Nearly all graphic formats are ra| Anchor |
|---|
Xcts102498 | Xcts102498 | ster raster images, meaning they are composed of dots. Even when reading vector formats, such as *.wmf, the image is converted into a raster format for TurboCAD purposes.
_...
| Anchor |
|---|
| Image_Manager |
|---|
| Image_Manager |
|---|
|
...
Image Manager
...
...
Note: These parameters are not file-specific; they affect visualization of all images in all TurboCAD files.
...
| Anchor |
|---|
| Inserting_a_Picture_from_a_File |
|---|
| Inserting_a_Picture_from_a_File |
|---|
|
Inserting a Picture from a File
...
- Change the workplane, if necessary. The picture will be inserted onto the current workplane (though it can be moved later).
- Select Insert / Picture / From File and browse to select the desired picture.
- Select two points to determine the size of the inserted picture. Use the local menu option Keep Aspect Ratio if you want to maintain the picture's proportional size.

----Note: The first point you select corresponds to the upper-left corner of the picture.
----You can move, rotate, or scale the picture using any of the Select Edit tools.
| Anchor |
|---|
| Inserting_a_Picture_from_a_List_of_Image |
|---|
| Inserting_a_Picture_from_a_List_of_Image |
|---|
|
Inserting a Picture from a List of Images
...
Invokes the Image Manager, from which you can select a picture to insert. See Inserting a Picture.
| Anchor |
|---|
| Inserting_a_Picture_as_an_OLE_Object |
|---|
| Inserting_a_Picture_as_an_OLE_Object |
|---|
|
...
Inserting a Picture as an OLE Object
...
Inserts a picture as a linked OLE object. This means that the picture can be edited in its source application and all changes will be reflected in the TurboCAD drawing as well. File types that are allowed for OLE insertion are *.wmf (Windows metafile) and *.dib (device-independent bitmap).
...
To select a previously inserted picture, click along an edge instead of inside the picture.
| Anchor |
|---|
| Clipping_Images |
|---|
| Clipping_Images |
|---|
|
...
Clipping Images
...

Enables you to use a border to clip a raster image. Borders must be either a closed polyline, or a closed circle or ellipse.
- Select the image you want to clip.
- Select the new image outline. The image will be clipped to the outline.
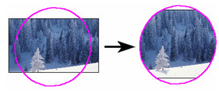
- The image still retains its original size, even if it is not fully displayed. Therefore, you can clip it again using larger borders.
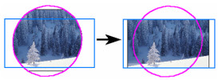
| Anchor |
|---|
| Image_Properties |
|---|
| Image_Properties |
|---|
|
Ima
ge Properties
...