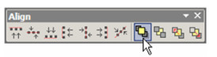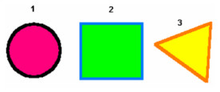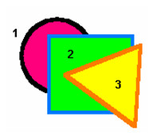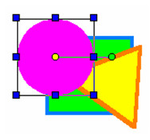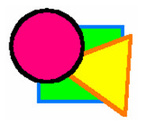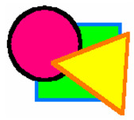Stacking Objects
.
Objects are "stacked" when created - each object is created "on top" of the previous object. This sometimes has no visual effect, but stacking order can matter in the case of images and filled or hatched objects.
Note: Stacking is not related to layers, and changing an object's layer does not effect its position in the object stack. See Snap Modes.
This example contains three filled objects that were created in the indicated order:
Tip: You can press F6 to select the first object you created. Keep pressing F6 to scroll through the objects in their creation order. Press F7 to select the last object created, and repeat F7 to scroll backwards.
If you move the objects so that they overlap, you can see that the first object is at the bottom of the stack; the last object is at the top.
- Select the circle and select Bring to Front.
- The circle is now at the top. This, in effect, changes the creation order - the circle is now considered the most recent object. (You can verify this by pressing F7.)
- Select the circle again and select Back One. Rather than sending the circle to the bottom of the stack, it moves just one level down.
If you change the stacking order of multiple selected objects, the selection set will move as a whole. The relative stacking order of objects within the selection set is maintained.
For any documentation issues please email:
Documentation@imsidesign.com