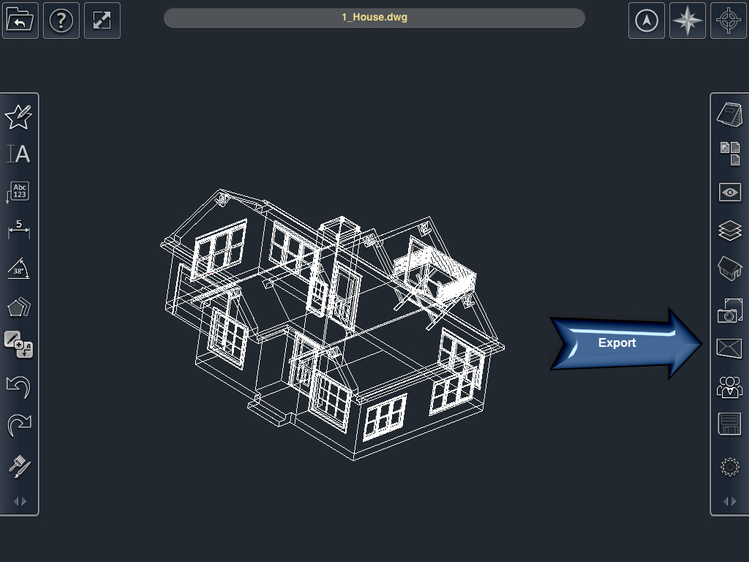Use the export functions to collect and send your data.
The options for exporting your file are:
- Original file (DWG) - This sends the original file, without markup data, to the desired location.
- Screenshot (JPG) - This send a screenshot of the current view to the desired location.
- TurboApps File (TAP) - This sends a TAP file to the desired location. TAP files include all mark up and attached data.
- Markups only (DWG) - This sends the markups, without the original file, to the desired location. Attachments are note sent.
- HTML Bundle (ZIP) - This sends an HTML representation to the desired location. You can specify which data will be included in the bundle.
- Report (PDF) - Generates a PDF of the document, including all data, and sends the PDF to the desired location.
To export an Original file (DWG)
- Tap the Export button.
- Tap the Original file (DWG) button. The Send dialog will open.
- Select the desired method:
• Email
• Etc.
• Etc. - Follow the standard procedures for the delivery method you have chosen.
| NOTE: The methods available will depend upon the delivery systems you have setup on your device. Email is always available. |
To export an Screenshot (JPG)
- Tap the Export button.
- Tap the Screenshot (JPG) button. The Send dialog will open.
- Select the desired method: Email, Etc.
- Follow the standard procedures for the delivery method you have chosen.
To export an TurboApps File (TAP)
- Tap the Export button.
- Tap the TurboApps File (TAP) button. The Send dialog will open.
- Select the desired method: Email, Etc
- Follow the standard procedures for the delivery method you have chosen.
To export an Markups only (DWG)
- Tap the Markups only (DWG) button.
- Tap the Original file (DWG) button. The Send dialog will open.
- Select the desired method: Email, Etc
- Follow the standard procedures for the delivery method you have chosen.
To export an HTML Bundle (ZIP)
- Tap the Export button.
- Tap the HTML Bundle (ZIP) button. The HTML Options dialog will open.
- Specify which data is to be included in the bundle.
- Tap Continue. The Send dialog will open.
- Select the desired method: Email, Etc.
- Follow the standard procedures for the delivery method you have chosen.
To export an Report (PDF)
- Tap the Export button.
- Tap the Report (PDF) button. The Report Options dialog will open.
- Enter the Project information, and specify the content quality.
- Tap Done. The Send dialog will open.
- Select the desired method: Email, Etc.
- Follow the standard procedures for the delivery method you have chosen.