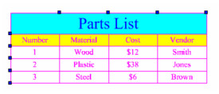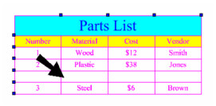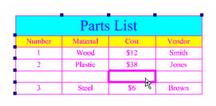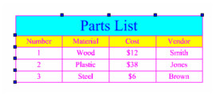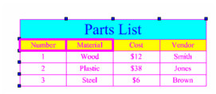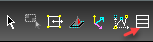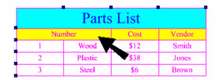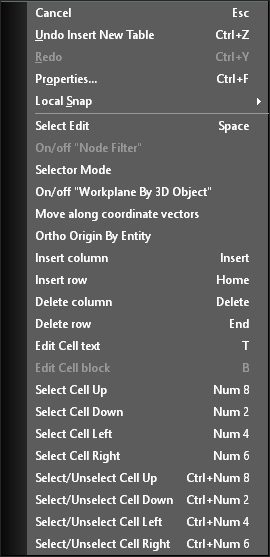/
Changing Rows and Columns, Merging Cells
Changing Rows and Columns, Merging Cells
Other than adding text or changing individual cell properties, which are done using the Modify Text tool, table changes are made with the Edit Tool.
Note: For details on the Edit Tool, see Edit Tool.
- To start editing, activate the Edit Tool and click the table. You can move any of the nodes to change sizes of single rows or columns.
- To add a row or column, press Shift and click the cell to the left or above where the new item will go.
Note: If you want to Shift-select a new cell, you must first use Shift and click to de-select the current cell. - Insert Row and Insert Column are available on the local menu or Inspector Bar.
The new row is added below the selected cell. - To remove a row or column, Shift-select a cell in that row or column.
The row is removed. - To merge cells, Shift-select each cell you want to merge.
- Select Merge Cells in the local menu or Inspector Bar.
The selected cells are now one cell. - To separate them again, Shift-select the cell and select Unmerge.
Local Menu & Keyboard
The local menu provides additional controls and lists the complementary keyboard commands for those functions. You can change and expand or contract the cells which are selected. most importantly you can opt to edit the cells text or block.
Related content
Changing Rows and Columns, Merging Cells
Changing Rows and Columns, Merging Cells
More like this
Insert Table
Insert Table
More like this
Tables
Tables
More like this
Modify Table
Modify Table
More like this
Modify Table
Modify Table
More like this
Table Import (*.xlsx)
Table Import (*.xlsx)
More like this