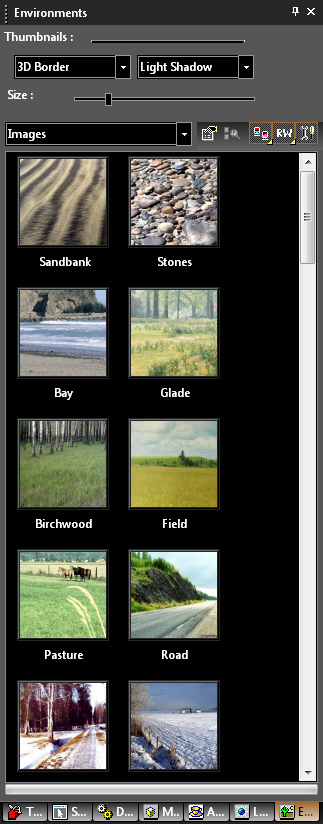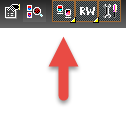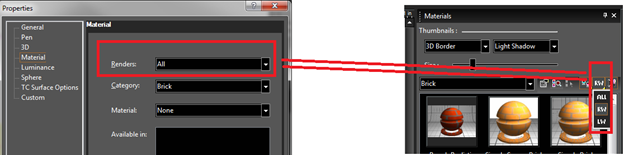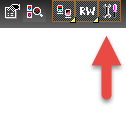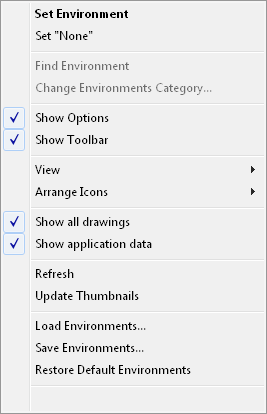Using the Environments Palette
Provides easy and fast access to environments
Categories
Set the Environment category.
Find Environment
To switch the environment display from thumbnails to list format, click View Thumbnails and select a different view.
TurboCAD has two rendering engines available: RedSDK and LightWorks (available as a separate purchase. The Render Engine Filter allows you to specify which components will be displayed in the palette. ALL sets the palette to show all elements from all installed rendering engines. RW will show only RedSDK elements. LW will show only LightWorks elements.
You can hide or show the palette fields and toolbars by clicking Show / Hide Options.
Right-click on the Environment palette will open a local menu that provides a wide array of options.
Set Environment: Sets the currently selected Environment to the currently selected objects.
Set "None": Sets the Environment to none.
Show Options: Toggle the display of the options on/off.
Show Toolbar: Toggle the display of the toolbar on/off.
View: Allows you to toggle on/off Thumbnails, List, Details
Arrange Icons: Allows you to spcify how the icons will be arranged: No arrange, By Name, By Name Inversely, By Category, By Category Inversely
Refresh: Refreshs the thumnails to reflect changes.
Update Thumnails: regenerates all of the thumbnails in the palette.
Load Environments... : Load Environments from file. Loading and Saving Environments
Save Environments... : Saves the current Environments Loading and Saving Environments
Remove Unassigned Environments: (This option only appears if the category is set to a Drawing Shader Manager) unused environments will be removed from the palette.
Edit RedSDK/LightWorks Materials...: Opens the Render manager. The Render manager is opened to the current material if one is selected. If no material is selected the Render manager opens to the current category.