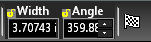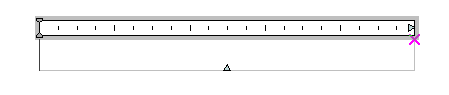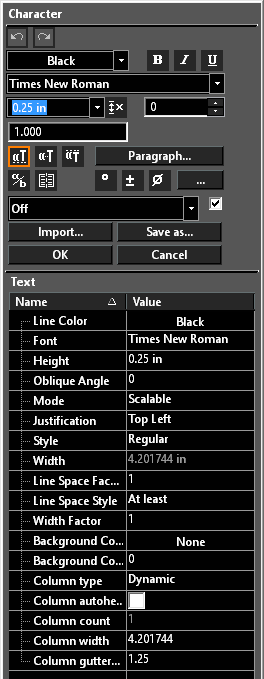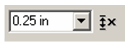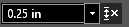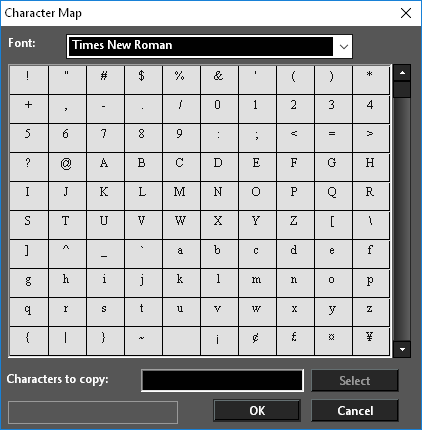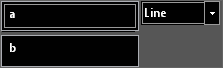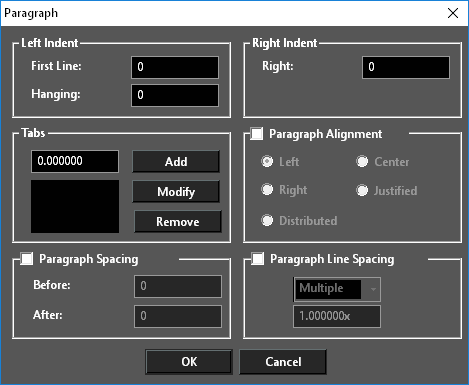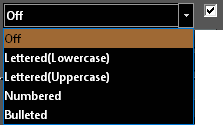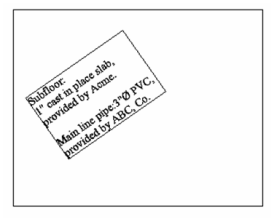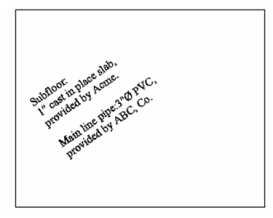/
Multi Text
Multi Text
Creates multi-line paragraphs that fit within a paragraph width boundary. Each multiline text object is a single object, regardless of the number of lines it contains.
- Select the first point of the text, then a second point to define the paragraph width and angle. You can also use the Inspector Bar to enter the width and angle.
- The Character palette opens, in which you can define the text properties that will be active for multi text created from now on. (You can change these properties mid-text.) These properties are explained below.
Font: Sets the color and font type. The "B" icon creates boldtext, the "I" icon creates italics, and the "U" icon underlines the text.
Text Height: Sets the height of the tallest letter. The "X" icon enables you to set the height as a factor of the current height.
Width Factor: is the width multiplier of each character. - Oblique angle: Sets the italicization angle
- Symbols: While entering the text, you can insert a degree, plus/minus, or "phi" (angle) symbol.
The ellipses button open the Character map. - The a/b is used to insert a fraction. You can chose to divide the fraction by a line or a slash.
- These three icons are used for top, center, or bottom Justification.
- Paragraph: This button opens the Paragraph properties for the selected section of text:
- Import / Save: Once text is created, you can Save it as a .txt file. This text can later be inserted elsewhere by clicking Import.
- Insert Column Break: Generates a new column.
To delete a column break move the insertion cursor to the top of the column in front of the first character, and them press the Backspace key.
The distance between the columns is set by the Column Gutter Property - List: Allows insertion standard Bulleted and Numbered lists.
- To create the text, simply start typing. The text will start where you defined the first text point. You can enter line breaks manually, and breaks will be created by word-wrapping, according to the paragraph width you set.
If you want to change text properties (font, height, etc.) while typing, make the change in the Character window and continue entering text. You can also enter symbols by clicking the relevant icon in the Character window.
While entering text, you can use the Backspace key or the Undo and Redo icons. - In the Inspector Bar or local menu, select Finish when the text is complete. You can also choose Cancel which will terminate the text editor without any changes being made.
The text is complete, and the preview box disappears.
Related content
Multi Text
Multi Text
More like this
Multi Text Properties
Multi Text Properties
More like this
Multi Text Properties
Multi Text Properties
More like this
Multi Text Properties
Multi Text Properties
More like this
Editing Text
Editing Text
More like this
Inserting Text
Inserting Text
More like this