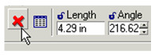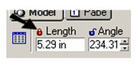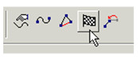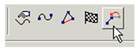Inspector Bar
Enables you to create objects by defining some or all of its numerical parameters.
By default, the Inspector Bar is located immediately below the drawing window.
Note: You can customize the Inspector Bar appearance, by choosing Classic or Custom in the Desktop page of the Program Setup. You can also display or hide the Inspector Bar on this page.
For most tools, the Inspector Bar is divided into three parts.
On the left side are two icons, Cancel and Properties.
Cancel: Ends an operation without completing it. For some tools, once the operation is complete the tool remains active. You must click Cancel, or activate another tools, to exit the tool. The hotkey for Cancel is the Esc key.
Properties: Opens the Properties window for the object you are creating. See Object Properties.
The middle section of the Inspector Bar contains the numeric fields. For example, when creating a line segment in the Polyline tool, you can set the Length, Angle, and Start and End Widths. For a circle, the fields would be Radius, Diameter and Circumference. When moving the cursor to position or size an object, the values in the fields update dynamically.
You can access the numeric fields via the cursor, or by pressing Tab or Ctrl+E. You can also press Tab to scroll forward to the next field. Return to the drawing by pressing Esc or clicking in the drawing.
Tip: If you want to jump from the Coordinate Fields to the Inspector Bar, first press Esc, then Ctrl+E.
If you enter a value and press Enter, Any Ortho or snap modes are ignored. You can also enter the results of mathematic expressions from the Calculator. See Calculator Palette - Variables and Calculator Palette - Variables.
Loc king: For some fields you can lock their values by clicking the lock symbol. This means that no matter where you place the cursor, the value will remain fixed.
The right side of the Inspector Bar contains options relevant for the tool or mode.
Note: All options on this section of the Inspector Bar can also be accessed from the local menu, opened by right-clicking.
There are two common local menu options that appear for many functions: Finish and One Step Back.
Fini sh: Completes the operation and exits the tool. For instance, when creating a polyline, you can click Finish after creating the last segment. The hotkey for Finish is Alt+F.
Note: For many tools, double-clicking when creating the last component of an object is equivalent to clicking Finish.
O ne Step Back: For tools that require multiple steps, this enables you to scroll backward through the steps already completed until you reach the desired start point, then continue working.
When in Select Edit mode, the Inspector Bar has a different appearance. The numeric fields enable you to change the size, scale, and rotation of the selected objects, while the local menu options include Make Copy, Selector properties, etc. Size and Position fields for 3D objects are turned off by default. See Select Edit.
Note: The options that appear on the Inspector Bar in Select Edit mode depend on whether you are in 2D or 3D Selector mode, and can be changed. See 2D - 3D Selector.
Cust omizing the Inspector Bar
You can remove any of the fields or local menu option icons by right-clicking anywhere on the Inspector Bar (except the numeric fields). This opens a local menu in which you can deselect any of the controls.
You can also change the width of any of the numeric fields by dragging either side with the mouse.
For any documentation issues please email:
Documentation@imsidesign.com