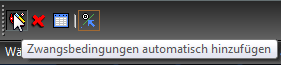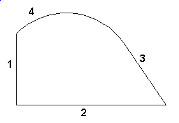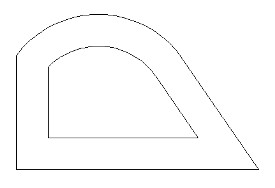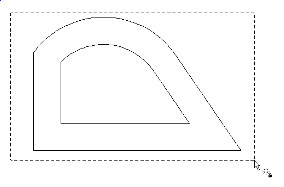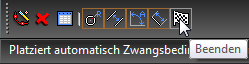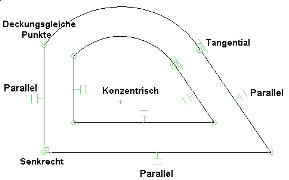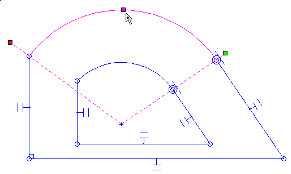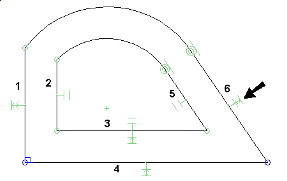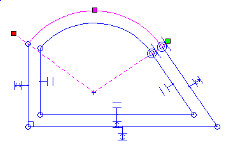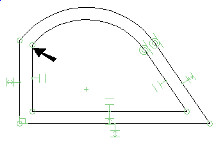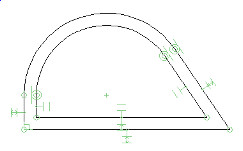Automatische Zwangsbedingung
Nur von TurboCAD Professional & Platinum unterstützt
Menü: Zwangsbedingungen, Automatische Zwangsbedingung
Weist einem ausgewählten Satz von Objekten automatisch mehrere Zwangsbedingungen zu. Sie können dieses Werkzeug auf zusammengesetzte Objekte wie Polygone und Polylinien anwenden. Diese Objekte werden vor dem Anwenden der Zwangsbedingungen explodiert. Dies ist ein hilfreiches Werkzeug, um Sätze von Zwangsbedingungen schnell auf Dateien anzuwenden, die in älteren Versionen von TurboCAD erstellt wurden.
Hinweis: Wenn Sie Objekte nicht nach, sondern während der Erstellung beschränken möchten, muss Zwangsbedingungen automatisch hinzufügen in der Kontrollleiste aktiviert sein.
- Beginnen Sie mit einer Polylinie (siehe PolyliniePolyline). Segment 1 liegt vertikal und Segment 2 horizontal. Nach Segment 3 wechseln Sie zu Bogensegmenten. Bogen 4 ist tangential zu Segment 3. Schließen Sie dann die Polylinie.
- Verwenden Sie Versatz (siehe VersetzenOffset), um eine Kopie der Polylinie nach außen zu erstellen.
- Aktivieren Sie Automatische Zwangsbedingung. Auf der Kontrollleiste können Sie dann die gewünschten Zwangsbedingungen auswählen. Die verfügbaren Zwangsbedingungen sind Deckungsgleiche Punkte, Parallel, Senkrecht, Konzentrisch, Tangential und Gleicher Radius. In diesem Beispiel sind alle ausgewählt.
- Ziehen Sie ein Auswahlfenster um alle Objekte, die mit Zwangsbedingungen versehen werden sollen.
- Klicken Sie auf Beenden, oder wählen Sie den Befehl im Kontextmenü aus.
- Zwangsbedingungssymbole werden für jede identifizierte Bedingung angezeigt.
- Sie können die Zwangsbedingungen durch Bearbeiten eines der Bögen testen. Verwenden Sie das Bearbeitungswerkzeug, um den Radius zu verlängern. Alle Zwangsbedingungen werden zwar beibehalten, aber der Versatz ist nicht mehr einheitlich.
- Machen Sie den Vorgang rückgängig, und wenden Sie Zwangsbedingungen an, um den Versatzabstand beizubehalten. Verwenden Sie Gleicher Abstand (siehe Gleicher AbstandEqual Distance), um den Abstand von Segment 3-4 und Segment 1-2 gleich zu machen. Führen Sie den gleichen Schritt für Segment 5-6 aus.
- Wenn Sie jetzt einen der Bögen bearbeiten, wird der einheitliche Versatz beibehalten.
- Fügen Sie für eine weitere Aktualisierung die Zwangsbedingung Verbinden an der angezeigten Ecke hinzu.
Damit wird nicht nur die angegebene Ecke, sondern auch die zugehörige Versatzecke geändert.