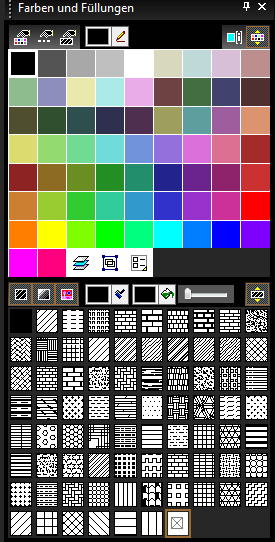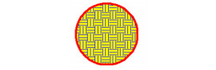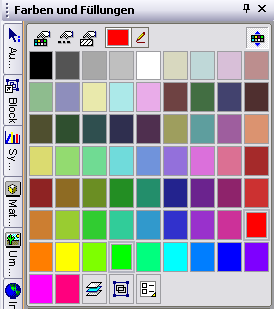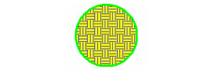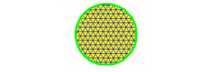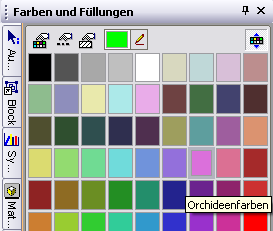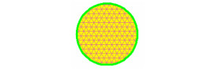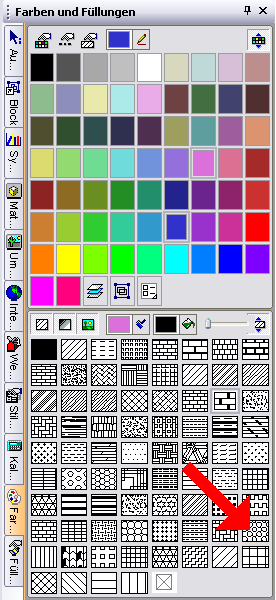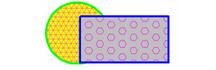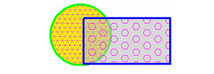Paletten - Farben und Füllungen
Menü: Extras, Paletten, Farben und Füllungen
Zeigt alle derzeit verfügbaren Farben und Füllungen an. Weitere Informationen über das Hinzufügen oder Verändern von Farben finden Sie unter Farben.
Standardmäßig werden in der Palette Farben und Füllungen die Farben oben und die Füllungen (Schraffurmuster) unten angezeigt.
Die oben ausgewählte Farbe und das unten ausgewählte Schraffurmuster erscheinen in der Symbolleiste Eigenschaften. Diese Eigenschaften werden standardmäßig für das aktuelle Werkzeug und für alle anderen Werkzeuge dieser Werkzeuggruppe verwendet.
Falls beispielsweise das Werkzeug Linie aktiv ist und Sie eine Farbe einstellen, wird diese Farbe zur Standardfarbe für Rechtecke, Polylinien, usw.
Die folgenden Symbole werden oben in der Palette angezeigt:
Farbpalette:
Öffnet die Palette, in der Sie neue Farben hinzufügen oder vorhandene Farbe ändern können. Siehe Farben.
Linienstile:
Öffnet die Seite Linienstile des Dialogfelds Zeichnung einrichten. Siehe Linienstile.
Bearbeiten von Füllungsstilen:
Öffnet die Palette Füllungs-Editor, in der Sie neue Füllungen hinzufügen oder vorhandene Füllungen ändern können. Siehe Füllungsstile.
Stiftfarbe:
Klicken Sie auf das Farbmuster, um die Farbe mit einer Farbe aus der Palette auszutauschen. Wenn Sie auf das Stiftsymbol klicken, können Sie ein beliebiges TurboCAD-Objekt wählen, um dessen Farbe auszuwählen. Um die Farbe eines beliebigen anderen Objekts zu wählen, z. B. Objekte in anderen Anwendungen, halten Sie die linke Maustaste gedrückt, führen Sie den Mauszeiger über das gewünschte Objekt und lassen Sie die Maustaste wieder los.
Indexfarben:
Schaltet die Darstellung von RGB-Farben auf Indexfarben um. Indexfarben entsprechen dem Indizieren von Farben in AutoCAD.
Farben erweitern:
Deaktivieren Sie dieses Symbol, wenn Sie nicht möchten, dass die Farben angezeigt werden.
Die folgenden Symbole werden unten in der Palette angezeigt:
Anzeigen von Schraffuren, Verlaufsfüllungen oder Bitmaps:
Filtert, welche Füllungstypen angezeigt werden. Bei Schraffuren handelt es sich um einfache, wiederholte Linienmuster. Weitere Informationen zu Verlaufsfüllungen erhalten Sie unter Füllungsstile.
Pinselfarbe und Füllfarbe:
Stellt die Farbe der Schraffurmusterlinien und den Bereichen zwischen den Linien ein. Wenn Sie auf die Schraffur- oder Füllungssymbole klicken, können Sie die Farbe wie oben unter Stiftfarbe beschrieben auswählen.
Farbtransparenz:
Steuert die Transparenz des Schraffurmusters und der Füllung.
Füllungen erweitern:
Deaktivieren Sie dieses Symbol, wenn Sie nicht möchten, dass die Farben angezeigt werden.
- Um herauszufinden, wie Farben und Schraffuren funktionieren, stellen Sie Farbe, Linienstärke und Schraffur für die Werkzeuggruppe Kreis ein und zeichnen Sie einen Kreis.
- Wählen Sie den Kreis aus und klicken Sie im oberen Palettenabschnitt auf eine andere Farbe.
Die Farbe des Kreises wird aktualisiert.
- Ändern Sie das Schraffurmuster auf die gleiche Weise. Wählen Sie zunächst einen Kreis und klicken Sie anschließend im unteren Palettenabschnitt auf ein anderes Muster.
- Die Pinselfarbe können Sie ganz leicht ändern, indem Sie den Kreis markieren und mit der rechten Maustaste auf die gewünschte Pinselfarbe klicken.
Das Schraffurmuster (nicht die Füllfarbe) wird entsprechend aktualisiert.
Hinweis: Die oben beschriebenen Änderungen betreffen nur den markierten Kreis. Wenn Sie einen neuen Kreis zeichnen oder ein beliebiges Werkzeug aus der Gruppe Kreis/Ellipse verwenden, werden die ursprünglich eingestellten Eigenschaften verwendet. Die Standardeigenschaften können verändert werden, indem Sie das Werkzeug aktivieren und neue Eigenschaften einstellen.
- Aktivieren Sie das Werkzeug Rechteck (oder ein beliebiges Werkzeug aus der Gruppe Linie) und wählen Sie eine neue Stiftfarbe, Schraffur und Pinsel- und Füllfarbe.
- Zeichnen Sie ein Rechteck, das den Kreis überlappt.
Jedes aus dieser Gruppe verwendete Werkzeug wird diese Eigenschaften haben. - Markieren Sie das Rechteck und reduzieren Sie die Farbtransparenz.
Sie können nun durch das Rechteck hindurchsehen.
Hinweis: Das Rechteck befindet sich vor dem Kreis, da es nach dem Kreis gezeichnet wurde. Weitere Informationen über das Stapeln von Objekten finden Sie unter Stapeln von Objekten.