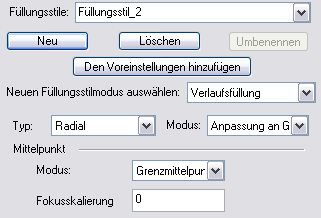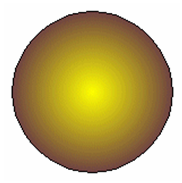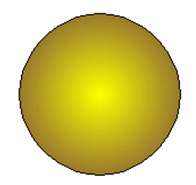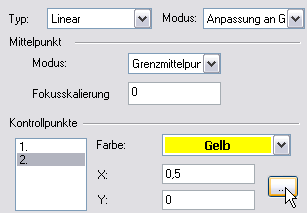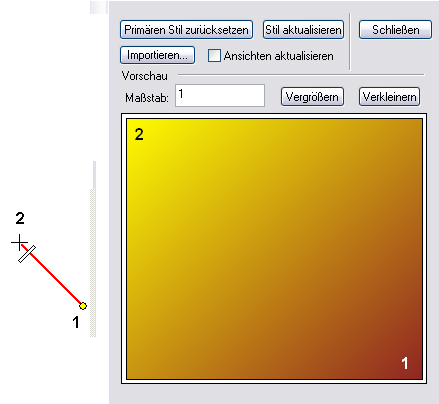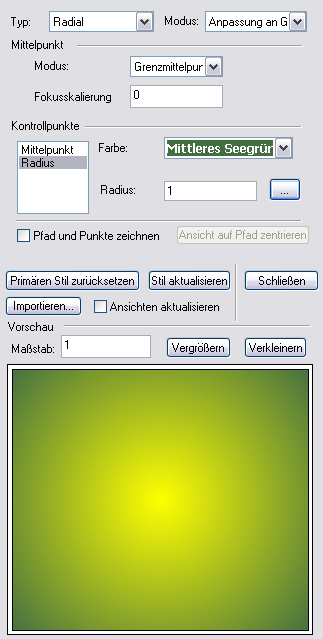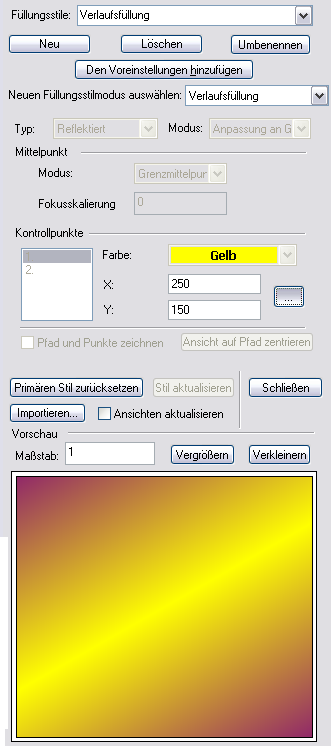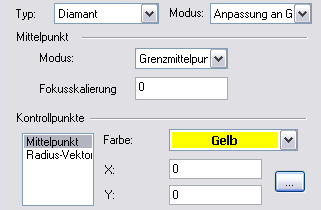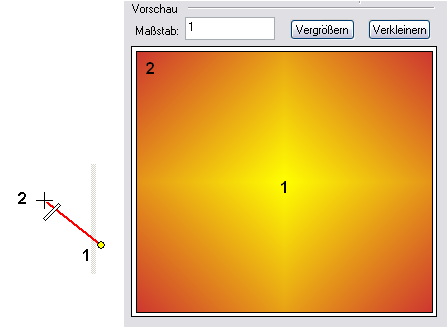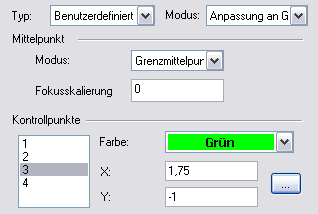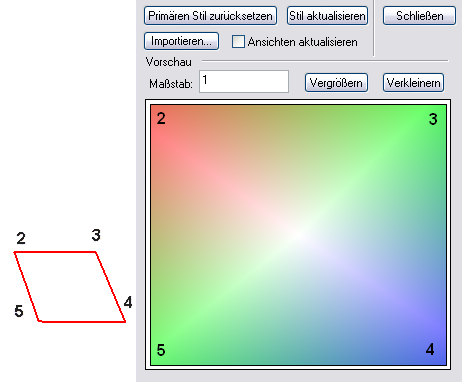Verlaufsmuster
Um einen Verlaufsstil zu erstellen, in dem sich die Füllung stetig von einer Farbe zur anderen ändert, wählen Sie Verlaufsfüllung als Füllungsstilmodus aus und klicken dann auf Neu. Geben Sie den Namen des Stils am oberen Rand der Palette ein.
Es stehen vier Arten von Verlaufsfüllungen zur Verfügung: Linear, Radial, Reflektiert, Raute und Benutzerdefiniert. Diese Typen werden weiter hinten in diesem Abschnitt behandelt.
Modus (bei den Füllungseigenschaften Einfügemodus genannt):
Exakte Anpassung: Der Verlauf füllt das Objekt vollständig. In diesem Beispiel erreicht die Füllung die zweite Verlaufsfarbe am Rand des Kreises.
Anpassung an Grenzen: Der Verlauf füllt vollständig das Bereichsrechteck, das das Objekt einschließt. In diesem Beispiel wird die zweite Verlaufsfarbe erst am Rand des Begrenzungsrechtecks erreicht, das größer als der Kreis ist. Deshalb ist die Farbe am Rand des Kreises heller als im obigen Beispiel.
Mittelpunkt:
- Modus: Wählen Sie Grenzmittelpunkt aus, um die Füllung im Mittelpunkt des Bereichsrechtecks des Objekts zu zentrieren. Mit Bezugspunkt wird die Füllung im Bezugspunkt des Objekts zentriert (siehe Komponenten des Auswahlbearbeitungsmodus).
- Fokusskalierung: Der Wert muss zwischen 0 und 1 liegen. Beim Wert 0 startet die Farbinterpolation vom Mittelpunkt aus (linkes Bild unten). Beim Wert 0,5 wird die Interpolation in der Mitte zwischen dem Mittelpunkt und dem Rand begonnen (rechte Abbildung unten).
Hinweis: Die Einstellungen für Einfügemodus, Mittelpunkt und Fokusskalierung sind hier als Füllungsstandard festgelegt. Bei gefüllten Objekten können diese Werte durch Ändern der Füllungseigenschaften überschrieben werden.
Linearer Verlauf
Bei der linearen Füllung wird entlang eines geraden Vektors von einer Farbe zur nächsten gewechselt. Markieren Sie unter Kontrollpunkte die Option 1. und legen Sie die Farbe fest. Gehen Sie genauso bei der 2. Farbe vor.
Standardmäßig verläuft die erste Farbe vertikal entlang der linken Seite, und der Wechsel zur zweiten Farbe erfolgt entlang eines von links nach rechts verlaufenden Vektors. Um diesen Vektor zu ändern, klicken Sie auf das Symbol mit den 3 Punkten.
Definieren Sie den neuen Vektor auf dem Bildschirm. Der erste Punkt des Vektors legt fest, wo die erste Farbe angezeigt wird.
Radialer Verlauf
Bei der radialen Füllung wird entlang eines radialen Pfades von einer Farbe zur anderen gewechselt. Markieren Sie unter Kontrollpunkte die Option Zentrieren und legen Sie die Mittelpunktfarbe fest. Markieren Sie Radius und legen Sie die äußere Farbe fest.
Legen Sie den Radius manuell fest, oder klicken Sie auf das Symbol mit den 3 Punkten, und legen Sie den Radius auf dem Bildschirm fest.
Reflektierter Verlauf
Reflektierte Füllungen bestehen aus einer Linie reflektierter Farbe, die auf beiden Seiten in eine andere Farbe übergeht. Der Übergang von einer Farbe zur anderen erfolgt entlang eines radialen Pfades. Markieren Sie unter Kontrollpunkte die Option 1. und legen Sie die reflektierende Farbe fest. Markieren Sie 2. und legen Sie die Übergangsfarbe fest.
Legen Sie den Winkel der Reflexionslinie manuell fest, oder klicken Sie auf das Symbol mit den 3 Punkten, und legen Sie die Richtung auf dem Bildschirm fest.
Rauteverlauf
Die Füllung Raute verläuft vom Mittelpunkt in vier Richtungen, die jeweils 90 Grad voneinander getrennt sind, nach außen. Markieren Sie unter Kontrollpunkte die Option Zentrieren, und legen Sie die Farbe des Mittelpunkts und der linearen Muster fest. Markieren Sie Radius-Vektor, und legen Sie das Element zwischen den Mittelpunkt-Farblinien fest.
Standardmäßig verläuft die Mittelpunktfarbe vertikal und horizontal zu den Seiten. Um diesen Vektor zu ändern, klicken Sie auf das Symbol mit den 3 Punkten.
Definieren Sie den neuen Vektor auf dem Bildschirm. Der erste Punkt des Vektors legt fest, wo die Mittelpunktfarbe angezeigt wird. Der zweite Punkt des Vektors legt den Winkel der vier Linien fest.
Benutzerdefinierter Verlauf
Mit diesem Typ können Sie eine benutzerdefinierte Polylinie erstellen und jedem Punkt der Polylinie Farben zuweisen. Das Ergebnis ähnelt einem Rauteverlauf, kann aber zahlreiche Punkte aufweisen, die alle eine eigene Farbe haben.
Die Farbe 1 verläuft vom Mittelpunkt zu den einzelnen Punkten nach außen. Standardmäßig sind drei weitere Punkte vorhanden (dreieckige Polylinie). Um die Polylinie zu ändern, klicken Sie auf das Symbol mit den 3 Punkten.
Definieren Sie die Polylinie auf dem Bildschirm, und gehen Sie dabei in der Reihenfolge Farbe 2, Farbe 3 und so weiter vor. Die Polylinie wird automatisch geschlossen und darf sich nicht selbst schneiden. Wählen Sie Beenden im Kontextmenü aus, um die Polylinie fertigzustellen. Sie können auch eine vorhandene Polylinie in der Zeichnung auswählen. Klicken Sie dazu auf das Pfeilsymbol auf der Kontrollleiste.
Wenn die Polylinie mehr als 3 Punkte hat, nimmt die Anzahl der Kontrollpunkte zu, und Sie können für jeden Punkt eine Farbe festlegen.
Wenn der Stil definiert ist, klicken Sie auf Stil aktualisieren, um ihn in der aktuellen Zeichnung zu verwenden, oder auf Den Voreinstellungen hinzufügen, um ihn in zukünftigen Zeichnungen verwenden zu können.