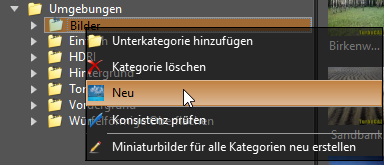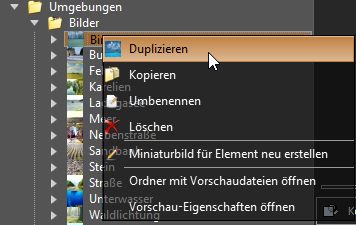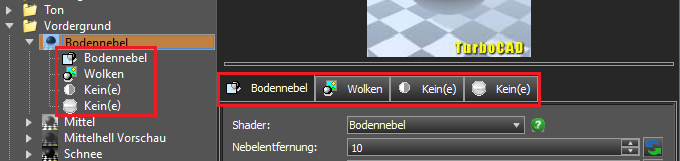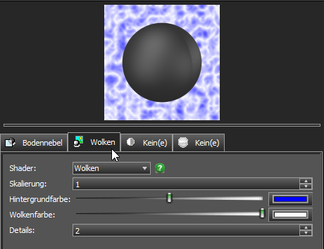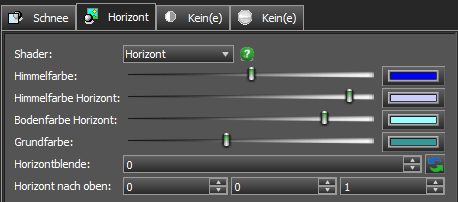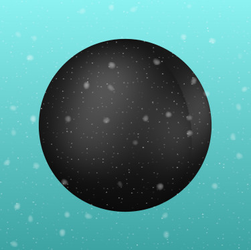Erstellen neuer LightWorks-Umgebungen
LightWorks-Funktionen sind nur mit dem LightWorks-Plug-In verfügbar.
Menü: Optionen, Umgebungen, LightWorks-Umgebungen bearbeiten
Für das Erstellen neuer LightWorks-Umgebungen stehen Ihnen zwei Möglichkeiten zur Verfügung: Erstellen einer völlig neuen Umgebung oder Kopieren und Bearbeiten vorhandener LightWorks-Umgebungen.
Um eine neue Umgebung zu erstellen, öffnen Sie den Render-Manager über den Menübefehl Optionen, Umgebungen, LightWorks-Umgebungen bearbeiten, klicken Sie mit der rechten Maustaste auf eine Kategorie und wählen Sie Neu.
Erstellen neuer LightWorks-Umgebungen durch Kopieren und Bearbeiten einer bestehenden Umgebung
- Wenn Sie aus einer bestehenden Umgebung eine neue Umgebung erstellen wollen, suchen Sie die entsprechende Umgebung im Render-Manager.
- Klicken Sie anschließend mit der rechten Maustaste und wählen Sie Duplizieren.
- Weisen Sie der neuen Umgebung einen Namen zu. Die Umgebung wird in derselben Kategorie wie die Originalumgebung abgelegt.
Jede Umgebung besteht aus vier Schattierer-Kategorien: Vordergrund (Nebel, Lichtstreuung usw.), Hintergrund (Wolken, Ebenen, Bild usw.), Ton (Aufhellen oder Maßstab) und Globale Umgebung (Würfel, Panorama usw.). Diese Schattierer-Kategorien sind im Render-Manager in Bereiche aufgeteilt. Jede Kategorie verfügt über bestimmte Parameter.
Im obigen Beispiel hat die Umgebung Bodennebel zwei Gruppen von Parametern: Bodennebel (Nebelparameter) und Wolken (Hintergrundfarbe/Wolkenfarbe). Andere Umgebungen haben andere Parameter.
Wenn Sie zur Hintergrundumgebung Wolken wechseln, können Sie Parameter für Wolken bearbeiten (Farbe und Maßstab von Wolken und Hintergrundfarbe).
Bei jeder Umgebung können Sie den vorhandenen Standardeinstellungen Parametersätze hinzufügen. Markieren Sie eine beliebige Kategorie mit der Einstellung Kein(e), und wählen Sie einen festgelegten Satz von Parametern in der Dropdown-Liste aus.
In diesem Beispiel wurde einem Hintergrund mit Schnee ein Horizont hinzugefügt.
Die neuen Umgebungen werden im Vorschaufenster angezeigt.