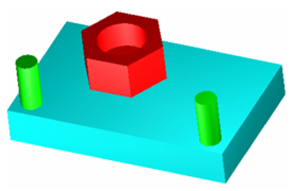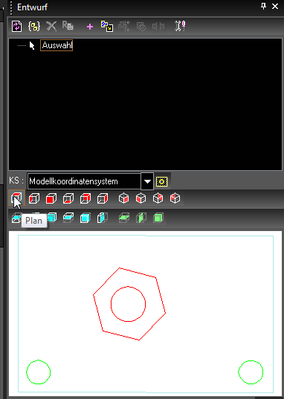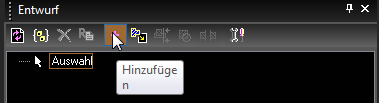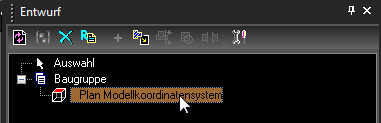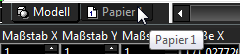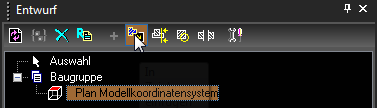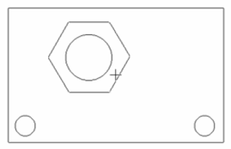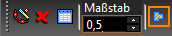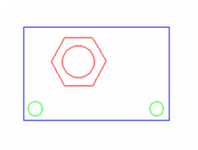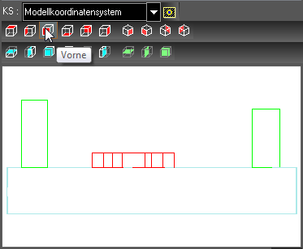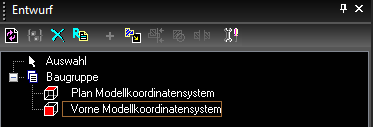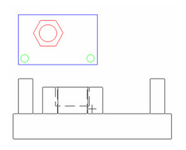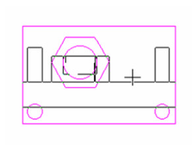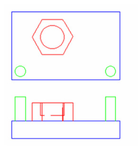Standardansicht
In diesem Beispiel wird das folgende Volumenkörpermodell verwendet. Es besteht aus einem Quader, 2 Zylindern und einem polygonalen Prisma (hexagonal), von dem ein Zylinder subtrahiert wurde.
- Wählen Sie zuerst die Objekte aus, die in der Ansicht enthalten sein sollen. Wählen Sie in diesem Fall alle Objekte aus.
- Wählen Sie in der Entwurfspalette aus der unteren Symbolgruppe die Standardansicht aus. Beginnen Sie mit einer Ansicht des Typs Plan. Im Palettenfenster wird die Vorschau angezeigt.
Fügen Sie diese Ansicht der Ansichtsliste hinzu, indem Sie auf das Symbol Hinzufügen klicken.
Der Name der Ansicht wird in der Liste angezeigt. Sie können den Namen durch Klicken auf das Symbol Umbenennen ändern.Hinweis: Sie könnten eine Baugruppe des ganzen Modells erstellen. Dies wird jedoch durch Auswählen von Objekten und anschließendem Erstellen und Hinzufügen einer Standardansicht automatisch durchgeführt. Beachten Sie, dass die Ansicht Plan unter der Überschrift Baugruppe angezeigt wird.
- Wechseln Sie zum Papierbereich. (Sie können Ansichten auch in den Modellbereich einfügen, doch der Papierbereich ist besser geeignet.)
- Markieren Sie den Namen der Ansicht, und klicken Sie auf In Zeichnung einfügen.
- Platzieren Sie die Ansicht in den Papierbereich. In diesem Fall ist der Maßstab zu groß.
Drücken Sie die <Tab>-Taste, um das Feld Maßstab aufzurufen. Geben Sie hier den neuen Wert für den Maßstab ein.
Die Ansicht ist jetzt nur noch halb so groß.Hinweis: Sie können den Maßstab einer Ansicht auch im Fenster Eigenschaften auf der Seite Format ändern.
- Erstellen Sie für die nächste Ansicht die Ansicht Vorne.
- Klicken Sie auf Hinzufügen, um sie der Liste hinzuzufügen.
- Aktivieren Sie die Option In Zeichnung einfügen. Sie können die Ansicht auch einfach aus der Palette in die Zeichnung ziehen (ziehen Sie entweder den Namen der Ansicht oder die Vorschau). Auch hier ist der Maßstab zu groß.
- Um ihn auf den Maßstab der Ansicht Plan einzustellen, ziehen Sie einfach die Ansicht Vorne über die Ansicht Plan. Damit wird derselbe Maßstab übernommen.
Außerdem wird die Ansicht Vorne an der Ansicht Plan ausgerichtet. Sie können die Ansicht Vorne nach oben und unten verschieben, nicht jedoch nach links oder rechts. (Um diese Ausrichtung aufzuheben und den geänderten Maßstab beizubehalten, drücken Sie die <Umschalt>-Taste.)
Hinweis: Sie können eine ausgerichtete Ansicht (oder jede Ansicht) jederzeit verschieben, indem Sie sie auswählen und den Bezugspunkt ziehen. Siehe Objekte im Auswahlbearbeitungsmodus verschieben.