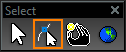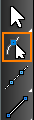Edit Tool
Nodes are hidden markers identifying elements of geometric objects. The Edit Tool enables you to reshape objects by editing their nodes. You can edit a single node or multiple nodes - even a group of nodes belonging to different objects.
Note: This section focuses on editing nodes of 2D objects. For 3D objects, see Edit Tool in 3D. For editing tables, see Changing Rows and Columns, Merging Cells. And for editing walls, see Editing Walls.
There are several ways to activate the Edit Tool:
Click Edit Tool on the Select toolbar, then select the object to edit.
Select Edit Tool, then select the object to edit.
Select the object that you wish to edit, then select Edit Tool from the local menu. You can also click the icon on the Inspector Bar.
Select the object to edit, then press Ctrl and select it again.
Access the Edit Tool from the Selection Info Palette. See Selection Info Palette.
In Edit Tool mode, the cursor becomes an arrow with a dot.
When the node editing is finished, you can return to Select Edit mode by selecting it from the local menu, by clicking the icon on the Inspector Bar, or by pressing Esc.
You can then exit Select mode by clicking outside the selection set, or by pressing Esc again.
Note: If you need to node edit an object that is part of a group, explode the group first (Format / Explode). For an object that is part of a block, you can node edit the object in Edit Content mode. See Editing a Block.