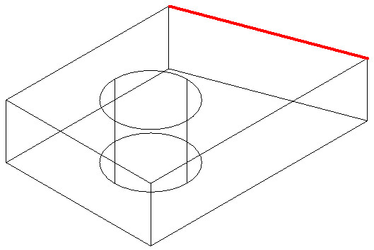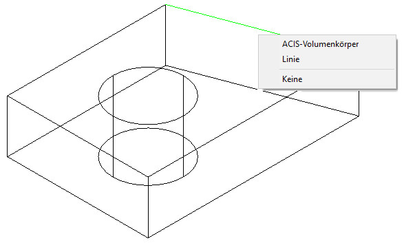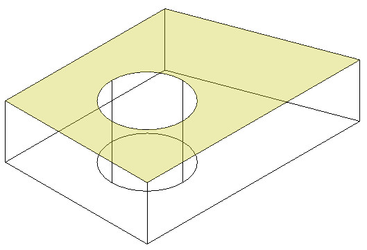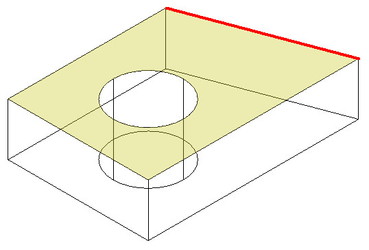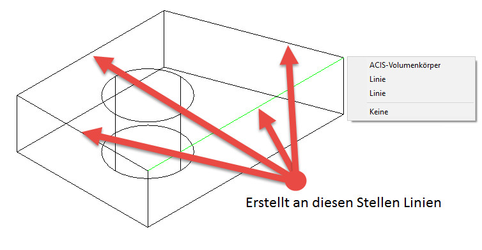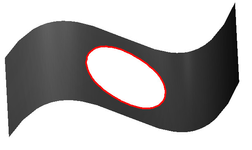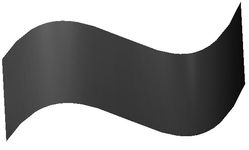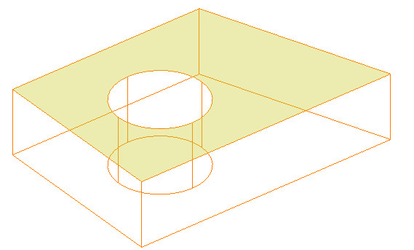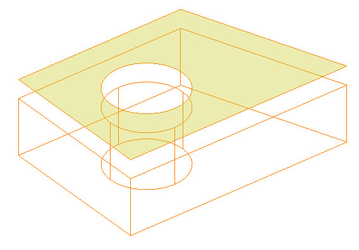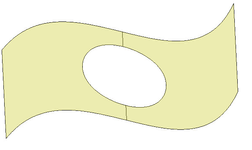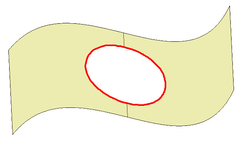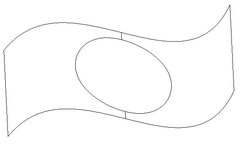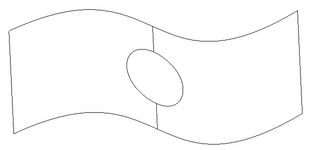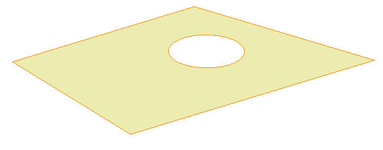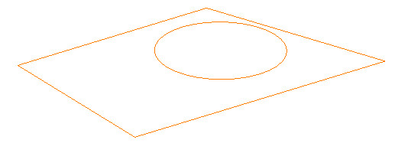Element extrahieren
Nur von TurboCAD Platinum unterstützt
Menü: Ändern, 3D-Objekt, Element extrahieren
Dieses Werkzeug ist ebenfalls in der Symbolleiste 3D Ändern verfügbar, die Sie anzeigen können, indem Sie mit der rechten Maustaste auf eine beliebige freie Stelle im Symbolleistenbereich klicken und die Option 3D Ändern aktivieren.
Das Werkzeug Element extrahieren wird verwendet, um 2D-Elemente aus 3D-ACIS-Volumenkörpern abzuleiten und um ACIS-Oberflächen/Bleche zu ändern.
ACIS-Oberflächen/Bleche ergeben sich bei einer Extrusion, Rotation oder Pfadextrusion nicht geschlossener Objekte (z. B. Liniensegmente). Sie lassen sich mit diesem Werkzeug erstellen und ebenfalls mit den Werkzeugen Oberflächen aus Volumenkörpern erstellen und Erstellen von Oberflächen aus Profilen (bei geschlossenen 2D-Objeken).
Modi:
Kante extrahieren
In diesem Modus wird das Werkzeug Element extrahieren dazu verwendet, eine Kante aus einem 3D-Objekt zu extrahieren.
So extrahieren Sie eine Kante:
- Wählen Sie das Wählen Sie das Werkzeug Element extrahieren (Menü: Ändern, 3D-Objekt, Element extrahieren).
- Wählen Sie den Modus Kante aus ACIS-Element extrahieren in der Kontrollleiste oder im Kontextmenü.
- Fahren Sie mit dem Mauszeiger über die zu extrahierende Kante und klicken Sie sie an.
Ergebnis:
Optionen:
Kontur aus ausgewählter Kante und Fläche extrahieren: Wenn diese Option aktiviert ist, können Sie alle miteinander verbundenen Kanten auf einer ausgewählten Fläche eines 3D-Objekts extrahieren.
Eine Kontur ist eine geschlossene Sequenz von Kanten, die eine Fläche umgrenzen.
So extrahieren Sie eine Kantenkontur:
- Wählen Sie das Werkzeug Element extrahieren (Menü: Ändern, 3D-Objekt, Element extrahieren).
- Wählen Sie den Modus Kontur aus ausgewählter Kante und Fläche extrahieren in der Kontrollleiste oder im Kontextmenü.
- Fahren Sie mit dem Mauszeiger über die Fläche, aus der Sie die Kontur extrahieren wollen und klicken Sie sie an.
- Fahren Sie mit dem Mauszeiger über die Kante der zu extrahierenden Kontur und klicken Sie sie an.
Ergebnis:
Offene Lücke entfernen
In diesem Modus wird das Werkzeug Element extrahieren dazu verwendet, Lücken oder Löcher aus ACIS-Oberflächen/Blechen zu entfernen.
So entfernen Sie eine Lücke:
- Wählen Sie das Werkzeug Element extrahieren (Menü: Ändern, 3D-Objekt, Element extrahieren).
- Wählen Sie den Modus Offene Lücke auf Basis der ausgewählten Kante entfernen in der Kontrollleiste oder im Kontextmenü.
- Fahren Sie mit dem Mauszeiger über die zu entfernende Lücke und klicken Sie sie an.
Ergebnis:
Fläche extrahieren
In diesem Modus wird das Werkzeug Element extrahieren dazu verwendet, eine Fläche aus einem 3D-Objekt zu extrahieren..
So extrahieren Sie eine Fläche:
- Wählen Sie das Werkzeug Element extrahieren (Menü: Ändern, 3D-Objekt, Element extrahieren).
- Wählen Sie den Modus Fläche aus Körper extrahieren in der Kontrollleiste oder im Kontextmenü.
- Geben Sie in der Kontrollleiste den Versatzabstand an, in welchem das neue Blech erstellt werden soll.
. - Fahren Sie mit dem Mauszeiger über die zu extrahierende Fläche und klicken Sie sie an..
Flächenkontur versetzen
In diesem Modus wird das Werkzeug Element extrahieren dazu verwendet, eine Fläche aus einem 3D-Objekt zu extrahieren, indem eine geschlossene Kontur um eine Objektlücke versetzt wird. Dies funktioniert nur mit ACIS-Oberflächen/Blechen.
So versetzen Sie eine Flächenkontur:
- Wählen Sie das Werkzeug Element extrahieren (Menü: Ändern, 3D-Objekt, Element extrahieren).
- Wählen Sie den Modus Flächenkontur versetzen in der Kontrollleiste oder im Kontextmenü.
- Geben Sie in der Kontrollleiste den Versatzabstand an, in welchem das neue Blech erstellt werden soll. Negative Werte vergrößern die Lücke, positive Werte verkleinern sie.
- Fahren Sie mit dem Mauszeiger über die Fläche, aus der Sie die Kontur versetzen wollen und klicken Sie sie an.
- Fahren Sie mit dem Mauszeiger über die Kante der zu versetzenden Lücke und klicken Sie sie an.
Ergebnis unter Verwendung eines negativen Werts (-0,25) als Versatz.
Ergebnis unter Verwendung eines positiven Werts (0,25) als Versatz.
Optionen:
- Quellobjekt löschen: Wenn diese Option ausgewählt ist, wird das Originalobjekt gelöscht.
Planare Flächenkonturen versetzen
In diesem Modus wird das Werkzeug Element extrahieren dazu verwendet, eine Fläche aus einem 3D-Objekt zu extrahieren, indem geschlossene Konturen um die Begrenzungsebene eines Objekts versetzt werden.Dies funktioniert nur mit ACIS-Oberflächen/Blechen.
So versetzen Sie planare Flächenkonturen:
- Wählen Sie das Werkzeug Element extrahieren (Menü: Ändern, 3D-Objekt, Element extrahieren).
- Wählen Sie den Modus Planare Flächenkonturen versetzen in der Kontrollleiste oder im Kontextmenü.
- Geben Sie in der Kontrollleiste den Versatzabstand an, in welchem das neue Blech erstellt werden soll. Negative Werte vergrößern die Lücke, positive Werte verkleinern sie.
- Fahren Sie mit dem Mauszeiger über die Fläche, aus der Sie die Kontur versetzen wollen und klicken Sie sie an.
Optionen:
- Quellobjekt löschen: Wenn diese Option ausgewählt ist, wird das Originalobjekt gelöscht..
- Abgerundete Ecken: Wenn diese Option ausgewählt ist, werden die äußeren Ecken (relativ zur Versatzrichtung) abgerundet.
Demo-Video (englisch):