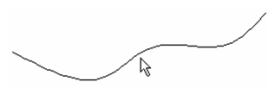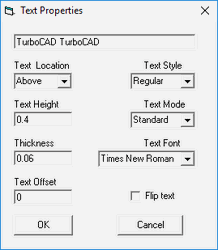Text Along Curve
Note: You can display the Special Tools toolbar by right-clicking in any toolbar area and selecting Special Tools.
Creates text that follows a curve.
1. Select the curve, picking the center of the desired text.
2. In the Text Properties window, type the text string and set other properties such as font, height, and thickness. The Text Location field enables you to place the height above, below, or centered on the curve.
Note: For definitions of other properties, see Text Properties .
3. Click OK, and the text is created.
To edit curved text, open its Properties window (see Object Properties). Open the Other page, click TextProperties, and click Go To Page. This opens the TextProperties window, in which you can change any parameters, or the text string itself. If the text was created upside-down, click FlipText to right it.