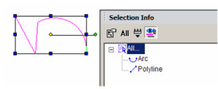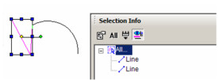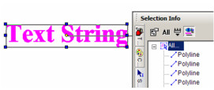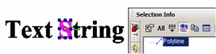Exploding Objects
Hotkey: Alt+Shift+E
Breaks an object, group, or block into its constituent parts. Each explosion is one level deep, to preserve the hierarchical structure of objects. Objects must be selected first in order to be exploded.
Note: The opposite of Explode is to join objects into a group (Format / Create Group). See Groups.You can also use Explode to split solids that are difficult to split using 3D editing tools. Different types of objects are exploded differently, and use different explosion levels. Blocks and groups are first broken into their individual objects, then each object can then in turn be exploded. Polylines are broken into individual segments. Dimensions are exploded into lines, arrows, and text, then each of these can also be exploded. Double-line objects are exploded into single lines. You can explode a solid object twice to turn it into an exploded (node-editable) surface object.
When using Explode, it can be helpful to open the Selection Info Palette (see Selection Info Palette), so that you can see the start condition and end results.
Exploding Example - Polyline
- Create a multi-segmented polyline (with Auto Add Constraints off) and select it. In the Selection Info Palette, the object type is indicated as "Polyline."
- Select Explode, or click the Explode icon. The polyline is exploded into one arc and one small polyline.
- Select the small polyline.
- Explode it into its constituent parts - two lines.
Exploding Example - Text
- Use the Text tool (see Inserting Text) to create a text object, and select it.
- Select Explode, or click the Explode icon. The text is exploded into a Group of Graphics.
- Explode again, and now the group consists of one polyline representing each character.
- Select any character; it is identified as a polyline.
For any documentation issues please email:
Documentation@imsidesign.com