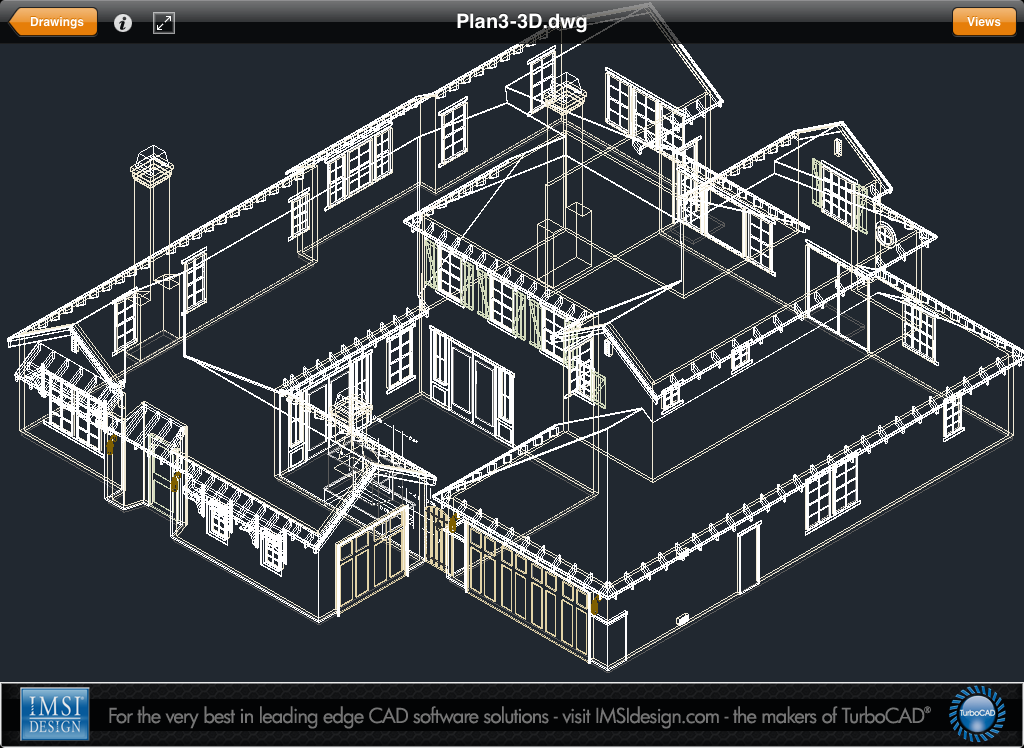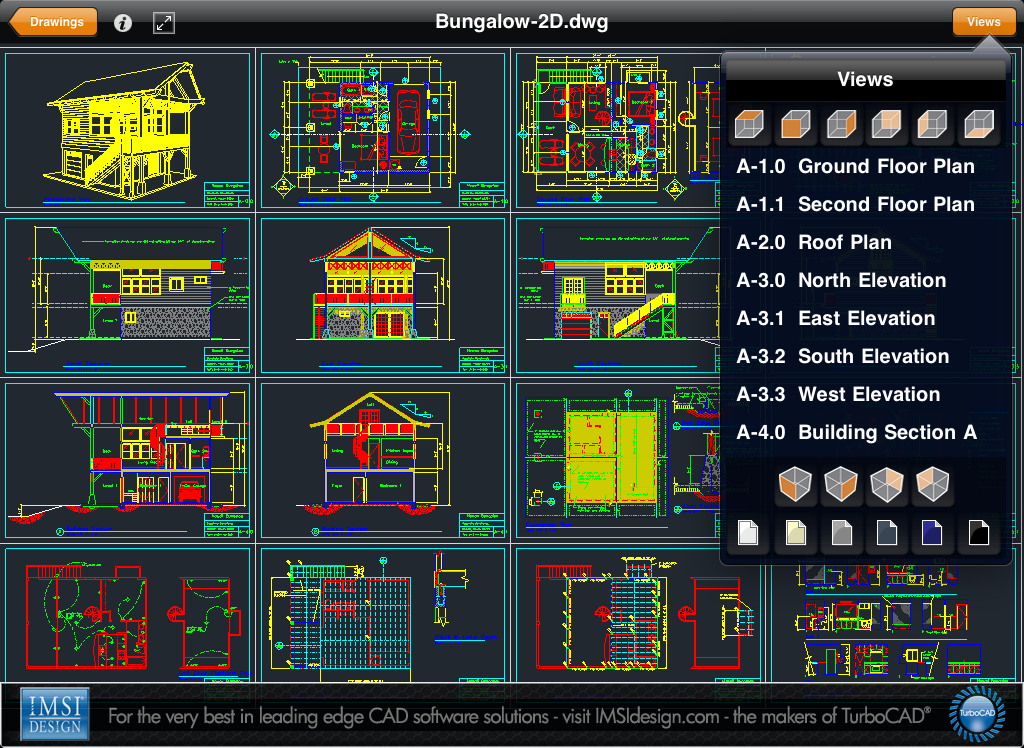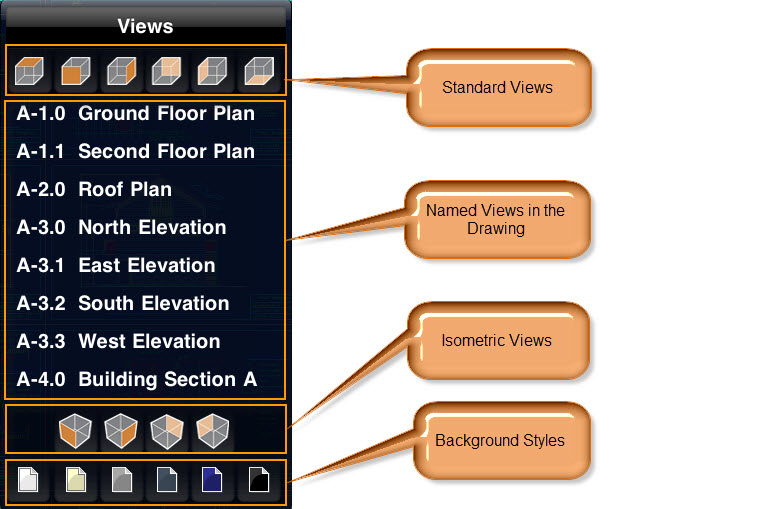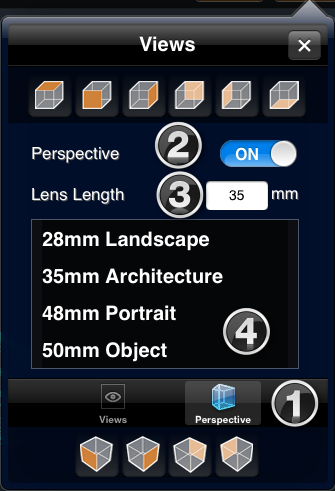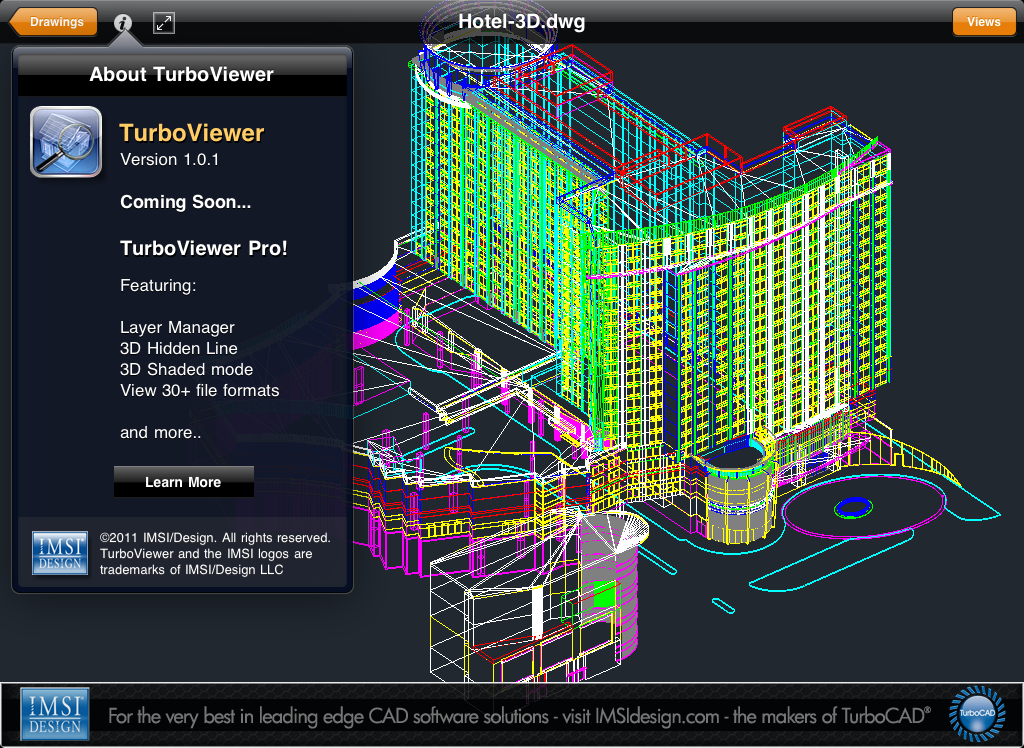Viewing Files
Once your drawing is open you can navigate using the Standard Gestures while the file is opening you can navigate using File Opening Gestures and Instant Navigation.
The Viewer page has several controls available.
Views
The Views button opens the Views panel.
The Views panel allow you to quickly and accurately navigate the drawing.
- Standard Views are Top, Front, Right, Back, Left, and Bottom views of your drawing.
- Named Views are pre-existing views that are created by the person/s who created the drawing.
- Isometric Views are standard isometric projections oriented from the following corners: Top-North-East, Top-North-West, Top-South-East, Top-South-West.
- Background Styles allow you to set the background color over which the drawing will be displayed.
The Views panel will close automatically after an item is selected.
3D Perspective Settings
1. Select the Perspective button to set camera lens settings
2. Set to ON for perspective viewing, set to OFF for isometric viewing
3. Set camera lens length to specify lens size in mm.
4. Or select pre-defined lens sizes.
Info
The Info button opens the Info panel which displays information about TurboViewer, such as the current version you are using, upcoming products, and links to more information.
Full Screen
Use the Full Screen button to hide the menu and expand the drawing to Full Screen mode. Note: this will not hide Advertisement bars.
To exit Full Screen mode double tap two fingers on the screen.